كيفية تعطيل البلوتوث في نظام التشغيل Windows 10
إذا كان جهازك مزودًا بوحدة Bluetooth ، فيمكنك استخدامها مع مجموعة كبيرة من الأجهزة الطرفية اللاسلكية. سيسمح لك بإقران الكمبيوتر المحمول أو الكمبيوتر اللوحي بمجموعة من الأجهزة مثل الهاتف المحمول ولوحات المفاتيح اللاسلكية والفئران وسماعات الرأس والأجهزة اللوحية وأجهزة الكمبيوتر المحمولة الأخرى. لحفظ بطارية جهازك ، قد ترغب في تعطيل اتصالات Bluetooth عند عدم استخدامها. هنا كيف يمكن القيام بذلك.
الإعلانات
يمكن تضمين أجهزة Bluetooth في اللوحة الأم لجهازك أو يمكن تثبيتها كوحدة داخلية داخل الجهاز. توجد أجهزة إرسال Bluetooth كجهاز خارجي يمكن توصيله بمنفذ USB. عند التمكين ، يمكن أن يؤثر تشغيل Bluetooth طوال الوقت على عمر البطارية. تعمل تقنية Bluetooth 4.0 أو Bluetooth Smart / Low Energy (BLE) على تقليل استهلاك الطاقة بشكل كبير ولكن لا يزال من المستحسن إيقاف تشغيل Bluetooth عندما لا تكون قيد الاستخدام. لا يمثل تشغيل Bluetooth مشكلة عند توصيل جهاز Windows الخاص بك ، ولكن قد ترغب في تعطيله عند استخدام البطارية. هنا هو كيف.
يسمح لك Windows 10 بتعطيل Bluetooth محليًا باستخدام تطبيق الإعدادات. يحصل تطبيق الإعدادات على المزيد والمزيد من الخيارات المتوفرة سابقًا فقط في لوحة التحكم الكلاسيكية. تم نقل القدرة على إدارة اتصالات Bluetooth إلى الإعدادات بشكل شبه كامل في Windows 10 "Creators Update".
لتعطيل Bluetooth في نظام التشغيل Windows 10، يمكنك القيام بما يلي.
افتح إعدادات وانتقل إلى "الأجهزة" ، ثم افتح Bluetooth والأجهزة الأخرى. استخدم خيار "البلوتوث" لتعطيل أو تمكين البلوتوث.

بدلاً من ذلك ، يوجد زر إجراء سريع في مركز العمل. يمكنك استخدامه لتبديل وظيفة Bluetooth بنقرة واحدة أو بنقرة واحدة.
انقر فوق رمز مركز الإجراءات في نهاية شريط المهام:

قم بتوسيع الأزرار إذا لم يكن لديك زر Bluetooth مرئي:

قم بتعطيل أو تمكين وظيفة Bluetooth.
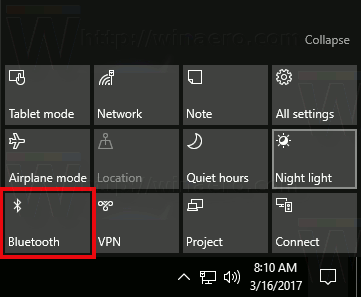
نصيحة: تعرف على كيفية تخصيص أزرار مركز الإجراءات في نظام التشغيل Windows 10.
جدير بالذكر أن إعدادات وضع الطائرة في نظام التشغيل Windows 10 يمكنها تجاوز حالة البلوتوث.
تحقق مما إذا كان وضع الطائرة مهيئًا لتشغيل Bluetooth أو إيقاف تشغيله من خلال زيارة الإعدادات - الشبكة والإنترنت - وضع الطائرة. شاهد خيار البلوتوث هناك.
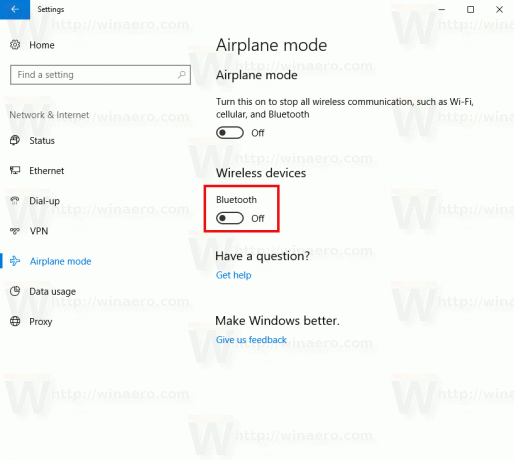
أخيرًا ، هناك طريقة أخرى لتعطيل أجهزة البلوتوث في نظام التشغيل Windows 10. افتح مدير الأجهزة وابحث عن محول البلوتوث ضمن مجموعة "البلوتوث".
- صحافة يفوز + X معًا على لوحة المفاتيح وانقر فوق إدارة الأجهزة.

نصيحة: يمكنك ذلك قم بتخصيص قائمة Win + X في Windows 10. - قم بتوسيع عقدة "Bluetooth" وابحث عن المحول الخاص بك:

- انقر بزر الماوس الأيمن فوق المحول في القائمة وحدد "تعطيل" في قائمة السياق.
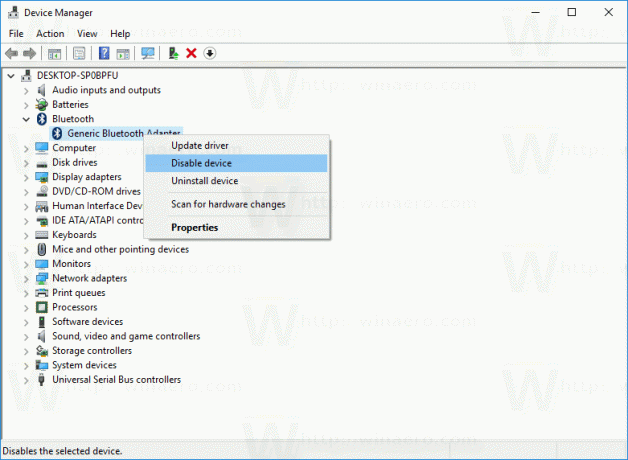
لاحقًا ، يمكنك فتح إدارة الأجهزة مرة أخرى وإعادة تمكين المحول عند الحاجة.
أنت الآن تعرف كل شيء لتعطيل أجهزة Bluetooth باستخدام الخيارات التي يوفرها Windows 10. الآن انظر كيف أضف Bluetooth إلى قائمة السياق في Windows 10.

