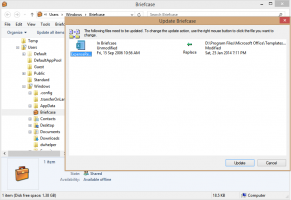تقييد النطاق الترددي لـ Windows Update في نظام التشغيل Windows 10
فيما يلي كيفية تحديد النطاق الترددي لـ Windows Update في نظام التشغيل Windows 10.
كما تعلم بالفعل ، من الممكن تقييد النطاق الترددي لـ Windows Update ومنع Windows 10 من استخدام كل اتصالك بالإنترنت لتنزيل تحديثات ضخمة. يتوفر الخيار بدءًا من Windows 10 Fall Creators Update. يتميز الإصدار 1803 من Windows 10 "Redstone 4" بمزيد من الخيارات لتكوين حد النطاق الترددي.
كما تعلم بالفعل ، هناك طريقة لتأجيل الترقيات في Windows 10. يمكن للمستخدم تأجيل تحديثات الميزات لمنع تثبيت بنية جديدة أو تأجيل تحديثات الجودة. هناك أيضًا خيار لتحويل فرع التحديث من "الفرع الحالي" إلى "الفرع الحالي للأعمال" والذي يتلقى التحديثات في وقت لاحق. ومع ذلك ، فإن تأجيل التحديثات لا يغير حقيقة أن التحديثات كبيرة جدًا ويجب تثبيتها عاجلاً أم آجلاً.
تحديث Windows 10 Fall Creators ، المعروف باسم الإصدار 1709، مع القدرة على تقييد النطاق الترددي المتاح لـ Windows Update. لذلك ، عند التحديث ، لن يقتل Windows 10 سرعة الإنترنت لديك ، وستكون قادرًا على تصفح مواقع الويب ، وبث مقاطع الفيديو والقيام بكل ما يتطلب نطاقًا تردديًا. سيحظى هذا الخيار بتقدير كبير من قبل المستخدمين الذين لديهم اتصال بطيء بالإنترنت.
كيف يعمل Windows Update
استخدم Windows Update دائمًا خدمة النقل الذكي في الخلفية (BITS) لتنزيل التحديثات. يستخدم BITS النطاق الترددي الخامل للحصول عليها ، لذلك من الناحية النظرية ، إذا كنت تستخدم الإنترنت بنشاط من أجل شيء ما بخلاف ذلك ، يجب أن تشعر خوارزمية تنزيل التحديثات بهذا الأمر وتتراجع أو تخفض عرض النطاق الترددي الخاص بها استهلاك. ومع ذلك ، نظرًا لحجم وتكرار تحديثات Windows 10 ، لا يبدو أن هذا يعمل بشكل جيد على أحدث نظام تشغيل ، مقارنة بالإصدارات السابقة من Windows. يشتكي العديد من المستخدمين من أن تحديثات Windows 10 تعطل أنشطتهم عبر الإنترنت كثيرًا. يجب أن يسترضي الخيار المضاف حديثًا للتحكم في النطاق الترددي بعض هذه الشكاوى.
إذا كنت تقوم بتشغيل Windows 10 build 17035 وما بعده ، فيمكنك تعيين الخلفية ومقدمة Windows Update بشكل منفصل. نصيحة: تعرف على كيفية العثور على ملف يبني, إصدار و الإصدار من نظام التشغيل Windows 10 الذي قمت بتثبيته. التنزيلات المقدمة هي التنزيلات التي بدأتها يدويًا ، على سبيل المثال بالنقر فوق "التحقق من وجود تحديثات" أو عن طريق بدء تنزيل تطبيق من متجر Microsoft. سيوضح لك هذا المنشور كيفية تقييد النطاق الترددي لتحديث المقدمة في نظام التشغيل Windows 10.
للحد من عرض النطاق الترددي لـ Windows Update في نظام التشغيل Windows 10
- افتح ال تطبيق الإعدادات.
- انتقل إلى التحديث والأمان -> Windows Update.
- على اليمين ، انقر فوق خيارات متقدمة.
- في الصفحة التالية ، انقر فوق الارتباط تحسين التسليم في الأسفل. انظر اللقطة في الاسفل:
- في الجزء السفلي من تحسين التسليم الصفحة ، انقر فوق الارتباط خيارات متقدمة.
- على الصفحة خيارات متقدمة، قم بتكوين الخيارات المتوفرة ضمن إعدادات التنزيل. يمكنك ضبط الخيارات التالية:
تحديد مقدار النطاق الترددي المستخدم لتنزيل التحديثات في الخلفية تحديد مقدار النطاق الترددي المستخدم للتنزيل التحديثات في المقدمة تحديد مقدار النطاق الترددي المستخدم للتحديثات التي تم تحميلها على أجهزة الكمبيوتر الأخرى على التحميل الشهري للإنترنت حد
انظر اللقطة في الاسفل.
انتهيت.
بالإضافة إلى ذلك ، يمكنك عرض إحصائيات حركة المرور الخاصة بـ Windows Update باستخدام خيار مراقب النشاط المدمج.
عرض إحصائيات حركة المرور لتحديث Windows مع مراقب النشاط
في الإعدادات ، انتقل إلى التحديث والأمان> Windows Update> خيارات متقدمة> تحسين التسليم. هناك ستفعل مراقب النشاط حلقة الوصل. انظر الصورة التالية.
هناك ، يمكنك مشاهدة عرض جميل لإحصائيات حركة المرور الخاصة بك المتعلقة بـ Windows Update.
أيضًا ، يمكنك تكوين هذه الميزة باستخدام قرص التسجيل.
الحد من عرض النطاق الترددي لـ Windows Update في التسجيل
أنت بحاجه إلى تسجيل الدخول كمسؤول قبل المتابعة.
- افتح ال تطبيق محرر التسجيل.
- انتقل إلى مفتاح التسجيل التالي.
HKEY_USERS \ S-1-5-20 \ SOFTWARE \ Microsoft \ Windows \ CurrentVersion \ DeliveryOptimization \ Settings
تعرف على كيفية الانتقال إلى مفتاح التسجيل بنقرة واحدة.
- على اليمين ، قم بتعديل أو إنشاء قيمة DWORD جديدة 32 بت DownloadRateBackgroundPct.
- عيّن بيانات القيمة الخاصة به إلى رقم بين 5 و 100 بالنسبة للنسبة المئوية للنطاق الترددي الذي تريد تقييد عرض النطاق الترددي في الخلفية لـ Windows Update عليه.
- على اليمين ، قم بتعديل أو إنشاء قيمة DWORD جديدة 32 بت DownloadRateForegroundPct.
- عيّن بيانات القيمة الخاصة به إلى رقم بين 5 و 100 للنسبة المئوية للنطاق الترددي الذي تريد تقييد عرض النطاق الترددي الأمامي لـ Windows Update عليه.
- لتعيين حد النطاق الترددي المستخدم للتحديثات التي تم تحميلها على أجهزة الكمبيوتر الأخرى ، قم بتعديل أو إنشاء قيمة DWORD 32 بت UpRatePctBandwidth. مرة أخرى ، اضبط قيمته على رقم بين 5 و 100.
- لتغيير حد التحميل الشهري ، قم بتعديل قيمة DWORD 32 بت UploadLimitGBMonth. أدخل رقمًا بين 5 و 500 لتعيين مقدار الجيجابايت كحد تحميل شهري.
- أعد تشغيل Windows 10.
انتهيت!
لاحظ أنه في الخطوات المذكورة أعلاه ، يجب عليك إنشاء قيم DWORD 32 بت حتى إذا قمت بتشغيل ملف إصدار 64 بت من نظام التشغيل Windows 10.
هذا كل شيء.