مزامنة الملفات في حقيبة ملفات Windows دون أي أخطاء
تظل حقيبة ملفات Windows طريقة سهلة لمزامنة الملفات محليًا بين محرك الأقراص الثابتة بجهاز الكمبيوتر أو محرك أقراص SSD ووحدة التخزين القابلة للإزالة مثل محرك أقراص USB المحمول أو وحدة تخزين microSD / MMC. يمكن استخدامه أيضًا لمزامنة مجلد على الشبكة يدويًا. على الرغم من إزالته في Windows 8 ، يمكن استعادته باستخدام قرص التسجيل. لا تقدم "حقيبة الملفات" خيارات مزامنة متطورة مثل الأدوات المتقدمة مثل Microsoft SyncToy وما إلى ذلك ، كما أنها لا تحتوي على أي تكامل مع خدمات التخزين عبر الإنترنت. ولكن بالنسبة للمهمة الأساسية المتمثلة في الاحتفاظ بمجلدين متزامنين ، فإنها لا تزال أداة سهلة الاستخدام. لسوء الحظ ، كسر نظام التشغيل Windows Vista بعض وظائف حقيبة الملفات. لحسن الحظ ، يمكن استخدام "حقيبة الملفات" بدون أخطاء إذا اتبعت هذه الحيلة.
الإعلانات
السبب في معظم الأوقات لا تستطيع "حقيبة الملفات" مزامنة الملفات بشكل صحيح عند تحديد ملف بداخلها والنقر فوق "تحديث" أو "تحديث الكل" لأن Microsoft لم تقم بتحديثه لحساب المستخدم مراقبة. إذا كان المجلد الذي توجد به حقيبة الملفات محميًا بواسطة UAC ، فلن يتمكن من مزامنة هذه الملفات. على عكس عمليات نسخ المستكشف العادية التي يتم ترقيتها كمسؤول عندما لا توجد أذونات كافية ، تفشل عملية مزامنة حقيبة الملفات بصمت.
الحل البسيط لذلك هو فتح "حقيبة الملفات" كمسؤول ومن ثم يجب مزامنة جميع الملفات بشكل صحيح طالما أن كلا الموقعين قابلين للكتابة ومتاحين وقت المزامنة ولديهما NTFS الصحيح أذونات.
- افتح نافذة Explorer كمسؤول. غطينا في الماضي كيفية فتح Explorer كمسؤول. قامت Microsoft بتعطيل هذا افتراضيًا ، لذا حتى إذا حاولت فتحه كمسؤول ، فسيتم تشغيله بدون ترقية. يجب إعادة تسمية أو حذف قيمة التسجيل "RunAs" في HKEY_CLASSES_ROOT \ AppID \ {CDCBCFCA-3CDC-436f-A4E2-0E02075250C2} بعد الحصول على ملكية مفتاح التسجيل هذا ومنح أذونات المسؤول ، كما هو موضح بالتفصيل في الرابط أعلاه مقالة - سلعة. بعد ذلك ، تفتح نافذة Explorer كمسؤول.
- من نافذة Explorer المرتفعة هذه ، انتقل إلى مسار المجلد حيث توجد حقيبة الملفات الخاصة بك وافتح "حقيبة الملفات" التي تريد العمل بها.
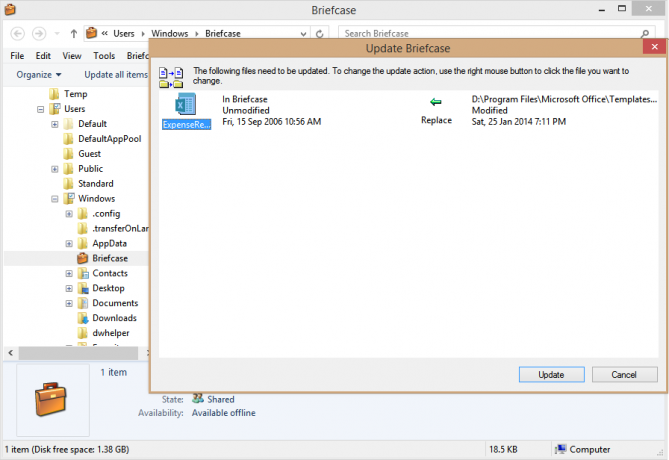
- قم بمزامنة أي ملفات تريدها بالنقر فوق تحديث أو تحديث الكل.
- عند الانتهاء ، أغلق نافذة حقيبة الملفات وابدأ إدارة المهام.
- أغلق عملية Explorer.exe الإضافية التي تعمل كمسؤول باستخدام إدارة المهام. هذا ضروري لأن عملية Explorer.exe التي تفتحها كمسؤول لا تنتهي بشكل صحيح كما أوضحنا في المقالة حول كيفية فتح Explorer كمسؤول. يجب أن تتذكر إنهاءه في كل مرة تقوم فيها برفع Explorer بعد الانتهاء من العمل في نافذة Explorer هذه. تستطيع تحديد العمليات التي تعمل كمسؤول باستخدام هذه الحيلة. عملية Explorer.exe التي تقول "غير مسموح بها" في عمود UAC Virtualization هي العملية المرتفعة.
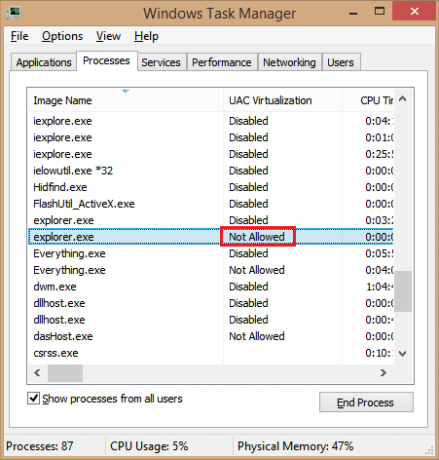
قم بإنهاء عملية إدارة Explorer.exe التي تعرض "غير مسموح به" لعمود UAC Virtualization
هذا كل شيء. لذلك ، تتمثل الحيلة بشكل أساسي في فتح حقيبة الملفات في نافذة مستكشف المسؤول قبل المزامنة ، وتذكر إغلاق عملية admin Explorer.exe. هذا يعمل بالنسبة لي دون أي مشاكل. يرجى مشاركة التعليقات إذا ساعدتك في التخلص من أخطاء المزامنة في حقيبة الملفات.

