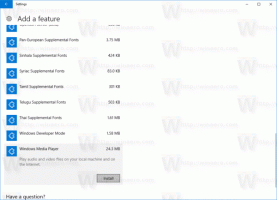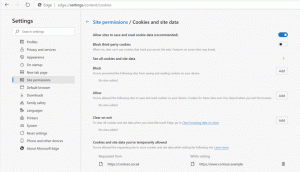حول تطبيق الإعدادات إلى مجلد God Mode في نظام التشغيل Windows 10
قد تتذكر قرص مجلد "Godmode" الشهير والذي يحظى بشعبية كبيرة. ما يسمى مجلد "God Mode" والذي هو في الواقع مجلد Control Panel All Tasks هو طريقة لعرض جميع الإعدادات المتاحة في Windows في مكان واحد. مجلد All Tasks هو مجلد مخفي في لوحة التحكم في Windows 7 و 8 و 8.1 و 10 وحتى Vista. في Windows 8.1 و 10 ، بدأ تطبيق جديد يسمى "Settings" باستبدال معظم إعدادات لوحة التحكم. إذن ماذا سيحدث لمجلد God Mode؟ حسنًا ، اتضح أنه يمكنك عرض إعدادات الكمبيوتر الحديثة الجديدة بطريقة مماثلة عن طريق القيام ببعض الحيل. هنا هو كيف.
الإعلانات
إلى عرض الإعدادات الحديثة لتطبيق الإعدادات مثل مجلد God Mode في Windows 10، قم بما يلي:
- صحافة يفوز + ص معًا لفتح مربع الحوار "تشغيل" وفتح هذا المجلد حيث يتم تخزين الإعدادات.
٪ LocalAppdata٪ \ Packages \ windows.immersivecontrolpanel_cw5n1h2txyewy \ LocalState \ Indexed \ Settings \ en-US
ملاحظة: تمثل كلمة "en-us" هنا اللغة الإنجليزية. قم بتغييره وفقًا لذلك إلى ru-RU و de-DE وما إلى ذلك إذا كانت لغة Windows الخاصة بك مختلفة.
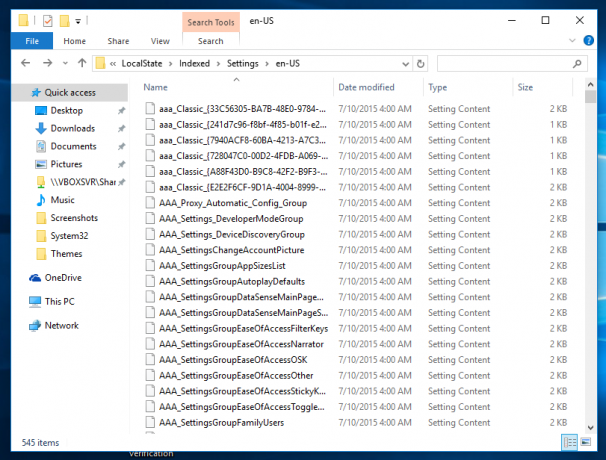
- في مربع البحث في Explorer ، اكتب حرف العلامة النجمية: *.
- بعد ثانية ، سيتم عرض جميع الإعدادات وهي في الأساس جميع المهام التي يمكنك القيام بها في تطبيق الإعدادات كقائمة كبيرة واحدة تُعرف أيضًا باسم Godmode:

- لتشغيل الخيار المناسب ، انقر بزر الماوس الأيمن فوقه في القائمة ثم اختر "فتح موقع الملف" في قائمة السياق:

- بمجرد فتح موقع الملف ، ما عليك سوى النقر نقرًا مزدوجًا فوق الملف المحدد لتشغيل صفحة الإعدادات مباشرة.
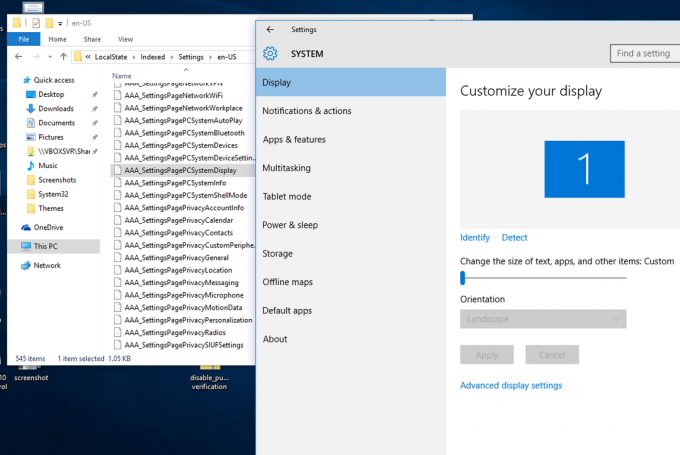
- انقر الآن على علامة التبويب بحث في الشريط وانقر على حفظ البحث. يمكنك حفظ هذا الملف في أي مكان تريده ، على سبيل المثال ، مجلد سطح المكتب.
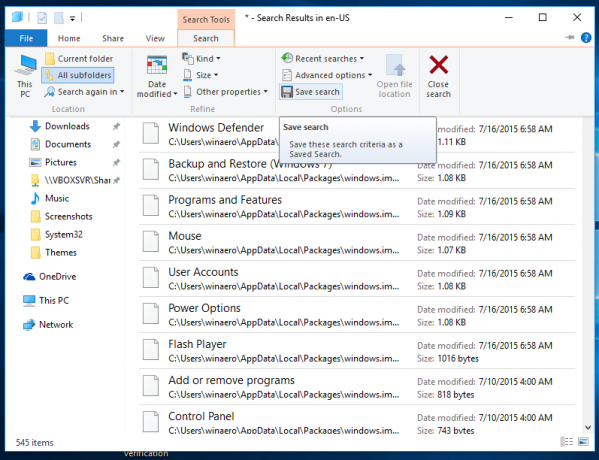
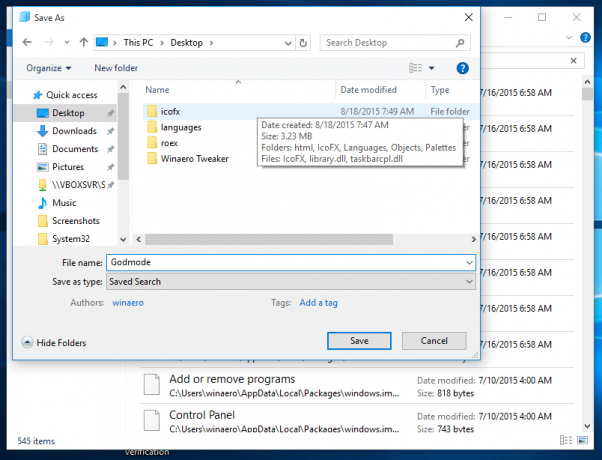
لاحظ أن مجلد Godmode "الكلاسيكي" لا يزال متاحًا في نظام التشغيل Windows 10. يمكنك فتحه بكتابة الأمر التالي في مربع التشغيل:
قذيفة {ED7BA470-8E54-465E-825C-99712043E01C}

لمزيد من التفاصيل راجع المقال التالي: Windows 10 God Mode هو بديل لتطبيق الإعدادات