كيفية استعادة Windows Media Player في نظام التشغيل Windows 10
كما تعلم بالفعل ، يصبح Windows Media Player 12 ميزة اختيارية مع التحديثات الأخيرة للإصدار الأخير من Windows 10 Fall Creators Update. تتم إزالة التطبيق تلقائيًا ، لذلك قد ترغب في استعادته مرة أخرى في نظام التشغيل. في هذه المقالة ، سنرى كيف يمكن القيام بذلك.
الإعلانات
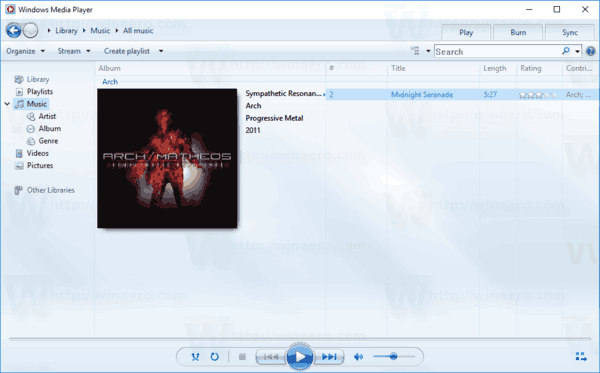
إلى جانب التشغيل المحلي لمحتوى الصوت والفيديو المخزن على محرك الأقراص ، يتميز المشغل أيضًا بالتكامل مع مكتبات نظام التشغيل والبيانات الوصفية والتصنيفات وإدارة فن الألبوم ويمكن التعامل مع تدفقات الإنترنت باستخدام متعدد. يمكنه تشغيل الوسائط مع التقديم السريع والعكس وعلامات الملف (إن وجدت) وسرعة التشغيل المتغيرة. يمكن أيضًا استخدام WMP لمزامنة المحتوى على الأجهزة التي تدعم بروتوكول نقل الوسائط ، أو نسخ الأقراص الصوتية المضغوطة بشكل قانوني ، أو نسخ قرص. يحتوي على معادل رسومي ودعم الترجمة والتعليقات التوضيحية والمكونات الإضافية التي تدعم تأثيرات DSP والتضارب المتقاطع والتسوية التلقائية لمستوى الصوت وقوائم التشغيل التلقائية وميزات التحكم عن بعد. التشغيل الكامل المستند إلى لوحة المفاتيح ممكن في المشغل. بالنسبة لتنسيقات الفيديو ، يشتمل WMP على تعديلات السطوع والتباين والتشبع وتدرج الألوان العالمي والتحكم في نسبة العرض إلى الارتفاع في البكسل. كان تشغيل DVD مدعومًا في إصدار Windows 7 من WMP ولكن تمت إزالته لاحقًا.
يأتي Windows 10 مزودًا بـ Windows Media Player 12 ، ولكن تم تحسينه بطرق مختلفة. تمت إضافة دعم صوت FLAC وتنسيق حاوية MKV وفيديو HEVC. تمت أيضًا إضافة دعم لأحدث معيار علامة IDv3 لملفات MP3. أيضًا ، تم استبدال ميزة Play To بـ (ميزة Cast To) والتي يمكن أن تستخدم إما DLNA أو Miracast لدفق المحتوى إلى أجهزة التلفزيون الذكية والأجهزة الأخرى وهي أكثر قوة وتوافقًا.
في إصدارات Windows الحديثة مثل Windows 10 ، لم يعد Windows Media Player هو التطبيق الافتراضي لأنه لا يعتمد على UWP. في Windows 10 ، موسيقى Groove هو تطبيق مشغل الموسيقى الافتراضي الجديد وتم تعيين الأفلام والتلفزيون كتطبيق مشغل الفيديو الافتراضي.
إذا كنت غير سعيد للغاية إزالة Windows Media Player، إليك ما يمكنك فعله لاستعادته.
لاستعادة Windows Media Player في نظام التشغيل Windows 10، قم بما يلي.
- افتح تطبيق الإعدادات.
- انتقل إلى التطبيقات> التطبيقات والميزات.

- على اليمين ، انقر على الرابط إدارة الميزات الاختيارية.

- انقر فوق الزر أضف ميزة في الجزء العلوي من الصفحة التالية.

- ابحث عن الميزة الاختيارية المسماة ويندوز ميديا بلاير في القائمة تحت أضف ميزة.

- انقر فوقه. سيظهر زر التثبيت كما هو موضح أدناه. انقر فوق زر التثبيت وتكون قد انتهيت.

نصيحة: باستخدام هذه الطريقة ، يمكنك أيضًا إزالة Windows Media Player من Windows 10. سيؤدي ذلك إلى توفير حوالي 60 ميغابايت من المساحة على محرك أقراص النظام - ليس كثيرًا. في صفحة الإعدادات> التطبيقات> التطبيقات والميزات> إدارة الميزات الاختيارية ، حدد Windows Media Player وانقر فوق إلغاء التثبيت لإزالته من نظام التشغيل.
توجد طريقة بديلة لإضافة Windows Media Player أو إزالته في نظام التشغيل Windows 10. يمكن القيام بذلك باستخدام PowerShell. هنا هو كيف.
قم باستعادة Windows Media Player في نظام التشغيل Windows 10 باستخدام PowerShell
- افتح بوويرشيل مرتفع.
- لاستعادة Windows Media Player ، استخدم الأمر التالي:
تمكين-WindowsOptionalFeature -FeatureName "WindowsMediaPlayer" -الكل -Online
- لإزالة برنامج Windows Media Player ، استخدم الأمر التالي:
تعطيل-WindowsOptionalFeature -FeatureName "WindowsMediaPlayer" -Online
هذا كل شيء.


