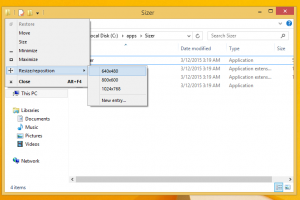قم بإنشاء ملف VHD أو VHDX جديد في نظام التشغيل Windows 10
كيفية إنشاء ملف VHD أو VHDX جديد في نظام التشغيل Windows 10
يدعم Windows 10 محركات الأقراص الافتراضية في الأصل. إنه قادر على التعرف على ملفات ISO و VHD و VHDX واستخدامها. بالنسبة لملفات ISO ، يقوم Windows 10 بإنشاء محرك أقراص افتراضي. بالنسبة لملفات VHD و VHDX ، يقوم Windows 10 بإنشاء محرك أقراص جديد يمكن الوصول إليه عبر مجلد الكمبيوتر الشخصي هذا في مستكشف الملفات. أيضًا ، يمكن استخدام هذه الملفات بتنسيق ماكينات Hyper-V. سنراجع اليوم طرقًا مختلفة يمكنك استخدامها لإنشاء ملف VHD أو VHDX جديد.
يسمح تنسيق ملف Virtual Hard Disk (VHD) بتغليف القرص الثابت في ملف فردي لاستخدامه بواسطة نظام التشغيل كملف قرص افتراضي بنفس الطرق التي تستخدم بها الأقراص الصلبة المادية. هذه الأقراص الظاهرية قادرة على استضافة أنظمة الملفات الأصلية (NTFS و FAT و exFAT و UDFS) مع دعم عمليات القرص والملفات القياسية. الحد الأقصى لحجم ملف VHD هو 2،040 جيجا بايت.
VHDX هو إصدار جديد من تنسيق VHD الذي يحتوي على سعة تخزين أكبر بكثير من تنسيق VHD الأقدم. كما يوفر الحماية من تلف البيانات أثناء انقطاع التيار الكهربائي ويحسن المحاذاة الهيكلية من الأقراص الديناميكية والمختلفة لمنع تدهور الأداء على القطاعات المادية الجديدة الكبيرة الأقراص. وهو يدعم سعة تخزين على القرص الصلب الافتراضي تصل إلى 64 تيرابايت.
يدعم Windows 10 نوعين من أنواع الأقراص الافتراضية:
- مثبت—ملف صورة VHD مخصص مسبقًا في مخزن النسخ لأقصى حجم مطلوب.
- قابل للتوسيع—المعروف أيضًا باسم "ديناميكي" و "قابل للتوسيع ديناميكيًا" و "متفرق" ، يستخدم ملف صورة VHD فقط مساحة كبيرة على مخزن النسخ حسب الحاجة لتخزين البيانات الفعلية على القرص الظاهري حاليًا يحتوي على. عند إنشاء هذا النوع من القرص الظاهري ، لا تختبر واجهة VHD API المساحة الخالية على القرص الفعلي بناءً على الحجم الأقصى المطلوب ، لذلك من الممكن إنشاء قرص افتراضي ديناميكي بنجاح بحجم أقصى أكبر من القرص الفعلي المتاح فضاء.
هناك عدد من الطرق التي يمكنك استخدامها لإنشاء ملف VHD أو VHDX جديد في نظام التشغيل Windows 10. بعد ذلك ، يمكنك تخصيصه لجهاز افتراضي أو تحميله على نظام التشغيل.
لإنشاء ملف VHD أو VHDX جديد في نظام التشغيل Windows 10
- اضغط على يفوز + X مفاتيح معًا لوحة المفاتيح.
- من القائمة ، حدد إدارة الأقراص.
- في إدارة الأقراص ، حدد الإجراء> إنشاء VHD من القائمة.
- اضغط على تصفح زر لتحديد موقع ملف VHD (X) المطلوب.
- أدخل حجم الملف الذي تريد إنشاء ملف VHD به.
- حدد نوع الملف (VHD أو VHDX).
- يختار حجم ثابت أو يتوسع ديناميكيًا وفقًا لما يعمل بشكل أفضل في حالتك.
- انقر نعم وانت انتهيت.
فويلا ، لقد قمت للتو بإنشاء ملف VHD. سيظهر القرص في وحدة تحكم إدارة الأقراص.
هناك خيارات بديلة يمكنك استخدامها لإنشاء ملف VHD جديد.
قم بإنشاء ملف VHD (X) باستخدام Hyper-V Manager
- افتح تطبيق Hyper-V Manager (Win + R> type
Virtmgmt.mscفي مربع التشغيل). - حدد الخادم على اليسار.
- على اليمين ، انقر فوق جديد تحت أجراءات، واختر القرص الصلب.
- انقر التالي في مربع حوار معالج القرص الظاهري.
- يختار VHD أو VHDX لتنسيق القرص.
- يختار حجم ثابت أو يتوسع ديناميكيًا لنوع القرص الذي تريده.
- بعد ذلك ، حدد مسار الدليل واسم الملف لملف VHD الجديد.
- يختار قم بإنشاء قرص ثابت افتراضي فارغ جديد وأدخل حجم القرص المطلوب بالجيجابايت.
- تحقق من صحة كل شيء ، وانقر فوق ينهي.
انتهيت.
الآن ، دعنا نلقي نظرة على كيفية القيام بذلك باستخدام PowerShell.
ملاحظة: تعمل أوامر PowerShell هذه فقط عندما تم تمكين ميزة Hyper-V.
قم بإنشاء ملف VHD (X) جديد باستخدام PowerShell
- افتح PowerShell كمسؤول.
- قم بتنفيذ الأمر التالي لإنشاء ملف VHD بحجم ثابت:
New-VHD -Path "Full \ path \ to \ vhd \ file" - ثابت - الحجم بايت. - لإنشاء VHD متوسع ديناميكيًا ، قم بإصدار الأمر New-VHD -Path "المسار الكامل لموقع .vhd أو .vhdx" -Dynamic -SizeBytes
. - استبدل
كامل \ مسار \ إلى \ vhd \ ملفبالمسار الكامل الفعلي لملف .vhd أو .vhdx حيث تريد تخزينه. - استبدل
بالحجم الأقصى (على سبيل المثال: "1 غيغابايت") الذي تريده لملف .vhd أو .vhdx. يمكن التعبير عن هذا في MB أو GB أو TB.
أيضًا ، يمكنك استخدام ملف DiskPart أداة لإنشاء ملف VHD (X) جديد في نظام التشغيل Windows 10. إليك الطريقة.
قم بإنشاء ملف VHD أو VHDX جديد باستخدام DiskPart
- صحافة يفوز + ص مفاتيح الاختصار على لوحة المفاتيح لفتح مربع الحوار "تشغيل".
- نوع
القرصفي مربع التشغيل واضغط على مفتاح Enter. قم بتأكيد موجه UAC. - اكتب الأمر التالي:
إنشاء ملف vdisk = "كامل \ مسار \ إلى \ vhd \ ملف" الحد الأقصى =. سيؤدي ذلك إلى إنشاء VHD جديد بحجم ثابت.النوع = ثابت - لإنشاء ملف VHD / VHDX يتوسع ديناميكيًا ، قم بتنفيذ الأمر:
إنشاء ملف vdisk = "كامل \ مسار \ إلى \ vhd \ ملف" الحد الأقصى =.اكتب = قابل للتوسيع - استبدل
كامل \ مسار \ إلى \ vhd \ ملفبالمسار الكامل الفعلي لملف .vhd أو .vhdx للمكان الذي تريد تخزينه فيه. - استبدل
بالحجم الأقصى الذي تريده لملف .vhd أو .vhdx بالميغابايت. على سبيل المثال 1024 ل 1 جيجابايت.
انتهيت.
بغض النظر عن الطريقة التي استخدمتها لإنشاء ملف VHD ، فأنت بحاجة إلى إنشاء نظام ملفات عليه من أجل تخزين بعض البيانات عليه ، على سبيل المثال تثبيت نظام تشغيل أو نسخ بعض الملفات فقط. هنا كيف يمكن القيام بذلك.
لإنشاء نظام ملفات على ملف VHD أو VHDX ،
- اضغط على مفاتيح Win + X. معًا على لوحة المفاتيح. انظر قائمة الاختصارات باستخدام مفتاح Win متوفر في نظام التشغيل Windows 10.
- من القائمة ، حدد إدارة الأقراص.
- إذا كنت لا ترى VHD في القائمة ، فحدد الإجراء> إرفاق VHD من القائمة.
- استعرض بحثًا عن ملف VHD وانقر فوق موافق. لا تحدد خيار "للقراءة فقط".
- سيظهر ملف VHD كمحرك أقراص جديد في القائمة.
- انقر بزر الماوس الأيمن فوق ملف VHD المرفق ، وحدد تهيئة القرص من قائمة السياق.
- يختار MBR أو GPT لنمط التقسيم وانقر فوق "موافق".
- انقر بزر الماوس الأيمن فوق المساحة غير المخصصة على محرك الأقراص الظاهري وحدد حجم جديد بسيط ...
- حدد حجم القسم ونظام الملفات وحدد تسمية وحدة التخزين للقسم الجديد.
- الآن ملف VHD جاهز للمهام العادية.
بدلاً من ذلك ، يمكنك إنشاء نظام الملفات لمحرك الأقراص الخاص بك باستخدام DiskPart.
قم بإنشاء نظام الملفات على ملف VHD أو VHDX باستخدام DiskPart
- صحافة يفوز + ص مفاتيح الاختصار على لوحة المفاتيح لفتح مربع الحوار "تشغيل".
- نوع
القرصفي مربع التشغيل واضغط على مفتاح Enter. قم بتأكيد موجه UAC. - في موجه diskpart ، اكتب الأمر وقم بتشغيله
حدد ملف vdisk = "المسار الكامل لموقع .vhd أو .vhdx". - اكتب الأمر وقم بتشغيله
إرفاق vdisk. - قم بإنشاء قسم جديد على VHD باستخدام الأمر التالي:
إنشاء قسم أساسي. - قم بتهيئة القسم باستخدام الأمر
تنسيق fs = FILE_SYSTEM_NAME label = "تسمية قرص من اختيارك" سريع. - استبدل FILE_SYSTEM_NAME إما بـ FAT أو FAT32 أو NTFS. ينصح بشدة NTFS.
- يحل محل
"تسمية القرص من اختيارك"مع بعض الأسماء ذات المعنى ، على سبيل المثال "أول VHD الخاص بي". - لجعل القسم الذي قمت بإنشائه على VHD مرئيًا في File Explorer ، قم بإصدار الأمر
تعيين. سيقوم Windows بتعيين أي حرف محرك أقراص متوفر تلقائيًا للقسم. - بدلاً من ذلك ، يمكنك تنفيذ الأمر
تعيين حرف =(على سبيل المثالتعيين حرف = Z) لجعل Windows يقوم بتعيين حرف محرك أقراص معين إلى القسم الموجود على VHD.
انتهيت. محرك الأقراص مرئي الآن في File Explorer وهو جاهز للاستخدام.
هذا كل شيء!