قم بتغيير حجم النافذة إلى حجم معين أو انقلها إلى موضع معين
في نظام التشغيل Windows ، قد ترغب أحيانًا في تغيير حجم النافذة إلى الحجم الدقيق أو نقلها إلى موضع معين على الشاشة. هذا مفيد ، على سبيل المثال ، عندما تحتاج إلى إنشاء لقطة شاشة ، أو إدراج صورة من النافذة في مستند Word. الطريقة اليدوية لتغيير حجم النافذة أو إعادة وضعها ليست مريحة ولا سريعة ، لأن لا يوفر Windows طريقة سريعة لتعيين حجم النافذة أو نقل النافذة إلى معين موقع. سنرى اليوم كيفية ضبط النافذة بسرعة على حجم معين أو تغيير موضعها على الفور.
الإعلانات
هناك أداة محمولة مجانية تسمى "Sizer" تقوم بما نحتاج إليه بالضبط.
باستخدام Sizer ، يمكننا تعيين أي حجم مطلوب لنافذة محددة مفتوحة. يمكن أن يساعدك Sizer أيضًا في تغيير موضع النوافذ.
- اذهب وقم بتنزيل Sizer من هنا.
- قم بفك ضغط جميع الملفات إلى أي مجلد (على سبيل المثال ، أنا أستخدم المجلد C: \ Apps \ Sizer). الآن قم بتشغيل ملف sizer.exe:
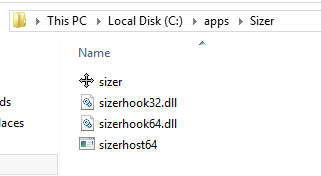
- سيظهر Sizer في منطقة الإعلام (علبة النظام) بالقرب من شريط المهام:
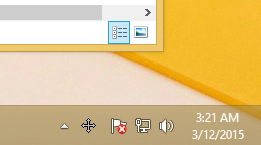
- انقر بزر الماوس الأيمن فوق الرمز الخاص به واختر "تكوين Sizer" من قائمة السياق. اضبط الأحجام التي تحتاجها للنوافذ المختلفة ، أدخل وصفًا وانقر فوق موافق. يمكنك أيضًا تعيين موضع النافذة إذا كنت تريد أي بكسل محدد على شاشتك النشطة أو متعلق بمنطقة العمل بأكملها. أوصيك أيضًا بتعيين مفتاح اختصار حتى تتمكن من تغيير حجم النافذة و / أو تغيير موضعها على الفور وبسرعة:

- الآن ، لتغيير حجم / إعادة وضع نافذة بسرعة ، انقر فوق رمزها الأيسر العلوي لإظهار قائمة النافذة. إذا كانت النافذة لا تحتوي على رمز في شريط العنوان ، فاضغط على بديل + فضاء مفاتيح الاختصار على لوحة المفاتيح. بدلاً من ذلك ، يمكنك فقط النقر بزر الماوس الأيمن فوق زر النافذة على شريط المهام. اختر ملف تغيير الحجم / إعادة الوضع عنصر من قائمة النافذة:
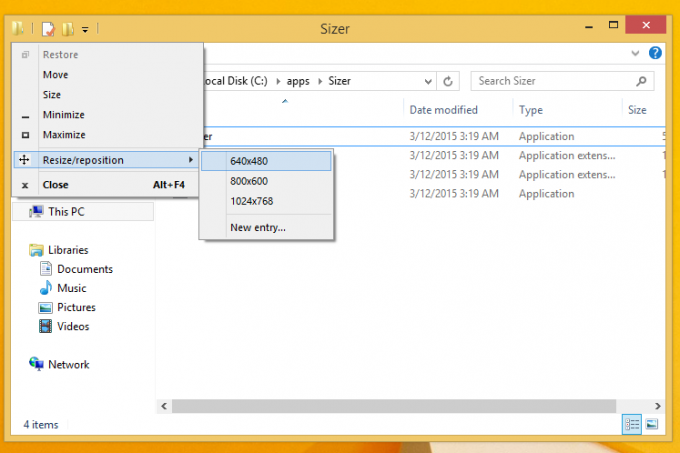
اختر مجموعة الحجم / المركز المطلوب من القائمة التي قمت بتعيينها مسبقًا.
أو إذا قمت بتعيين مفتاح اختصار ، فاضغط عليه مباشرة.
هذا كل شيء. سيتم تغيير حجم النافذة الحالية أو تغيير موضعها على الفور. هذه هي أسرع طريقة لتعيين حجم معين لنافذة مفتوحة.
Sizer هو تطبيق رائع. يعرض لك أيضًا تلميحًا عند تغيير حجم النافذة حتى تتمكن من ضبط الأبعاد الدقيقة ، وإحاطة النافذة بسهولة أثناء تغيير الحجم.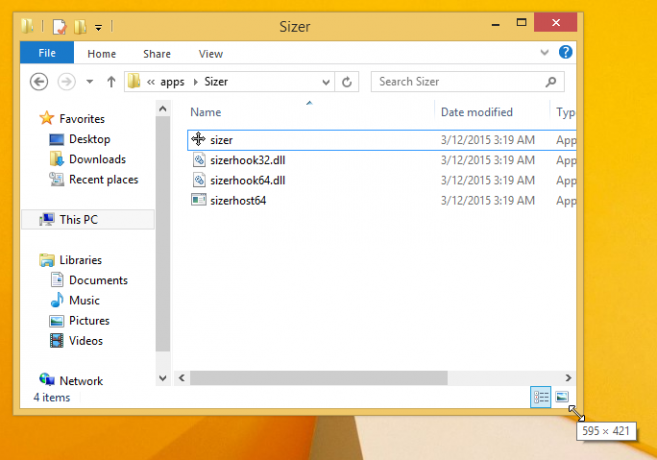
إذا كنت تعرف بديلاً جيدًا آخر لتطبيق Sizer ، فيرجى مشاركته في التعليقات. شكرا لك مقدما.
