قم بتغيير إجراءات Swipe لإشعارات بريد Windows 10
كيفية تغيير إجراءات التمرير السريع لإشعار بريد Windows 10
عندما تتلقى بريدًا إلكترونيًا جديدًا في Windows 10 ، تطبيق Mail يعرض إخطارا، يظل ذلك مرئيًا لفترة وجيزة على الشاشة ، ثم ينتقل إلى مركز الصيانة. بشكل افتراضي ، يسمح "بوضع علامة" أو "أرشفة" للرسالة. أيضًا ، إذا قمت بالتمرير لليمين على الإشعار ، فسيتم أرشفة الرسالة ، ويسمح لك التمرير الأيسر بتعيين علامة للرسالة أو مسحها. قد ترغب في تخصيص هذه الإجراءات. على سبيل المثال ، يمكنك تعيين "وضع علامة كمقروءة / غير مقروءة" و "حذف" كإجراءات التمرير الافتراضية لإشعارات تطبيق البريد.

يتضمن Windows 10 تطبيقًا مثبتًا مسبقًا ، وهو "البريد والتقويم". يهدف التطبيق إلى توفير وظائف البريد الإلكتروني والتقويم الأساسية لمستخدمي Windows 10. وهو يدعم حسابات متعددة ، ويأتي مع إعدادات محددة مسبقًا لإضافة حسابات بريد بسرعة من الخدمات الشائعة ، ويتضمن جميع الوظائف الأساسية لقراءة رسائل البريد الإلكتروني وإرسالها واستلامها.
الإعلانات
يتيح تطبيق Mail تدوين الملاحظات على الصور أو إضافة رسم باستخدام قلم أو بإصبعك. اذهب إلى يرسم علامة التبويب في الشريط للبدء.
- أدخل لوحة رسم من الشريط في أي مكان في بريدك الإلكتروني لإضافة رسم تخطيطي.
- علق على أي صورة بالرسم عليها أو بجانبها.
- استخدم تأثيرات الحبر مثل الأقلام الملونة المجرة وقوس قزح والذهبي الوردي.
أيضًا ، يأتي تطبيق Mail مزودًا بإمكانية تخصيص صورة خلفية التطبيق ، كما هو موضح في المنشور قم بتغيير خلفية تطبيق البريد إلى لون مخصص في Windows 10.
عندما تتلقى بريدًا إلكترونيًا جديدًا ، ترى إشعارًا.
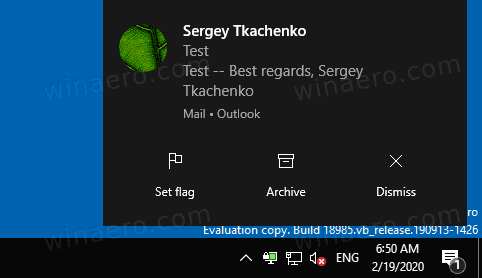
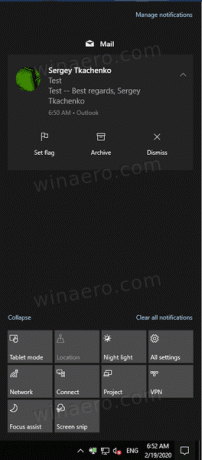
بشكل افتراضي ، يشتمل الإشعار على عمليتي "Set flag" و "Archive". أنت أيضا تستطيع
- انتقد اليمين لتعيين أو مسح العلم
- اسحب لليسار لأرشفة رسالة البريد الإلكتروني التي تلقيتها.
إذا لم تكن راضيًا عن هذه الإعدادات الافتراضية ، فيمكنك تغييرها إلى شيء أكثر ملاءمة لك.
لتغيير إجراءات التمرير لإعلام بريد Windows 10 ،
- افتح تطبيق البريد. يمكنك العثور عليه في قائمة ابدأ. نصيحة: لتوفير وقتك ، استخدم ملف التنقل الأبجدي للوصول بسرعة إلى تطبيق البريد.
- في تطبيق البريد ، انقر فوق رمز الترس لفتح جزء الإعدادات الخاص به. انظر اللقطة في الاسفل.

- في إعدادات التطبيق ، انقر فوق قائمة الرسائل.
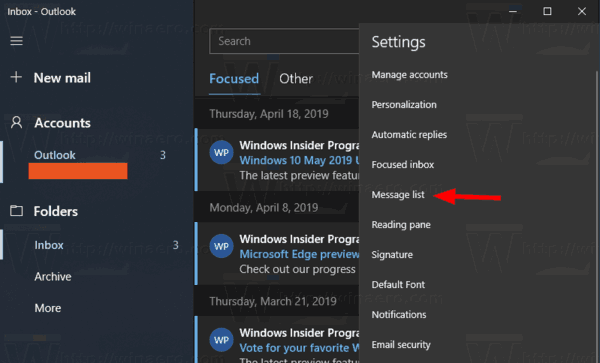
- تحت انتقاد الإجراءات، حدد الإجراء المطلوب لملف انتقاد لليمين / تحوم اختيار.
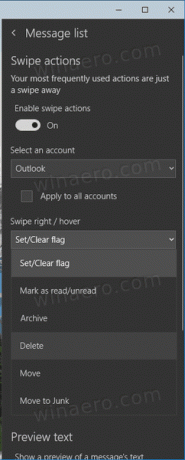
- الآن ، قم بتغيير الإجراء لـ اسحب لليسار / تحوم إذا لزم الأمر.

انتهيت.
في المثال أدناه ، قمت بتغيير الإجراءات إلى "وضع علامة مقروءة / غير مقروءة" و "حذف" ، على التوالي. الآن يمكنني التمرير لليمين لتمييز الرسالة الواردة كمقروءة ، أو التمرير إلى اليسار للتخلص منها على الفور. أو يمكنني النقر على الأزرار المناسبة.

هذا كل شيء!
مقالات ذات صلة:
- تعطيل نص معاينة الرسائل في تطبيق بريد Windows 10
- تغيير الخط الافتراضي لتطبيق البريد في نظام التشغيل Windows 10
- أضف رسومات تخطيطية إلى الرسائل في تطبيق البريد في نظام التشغيل Windows 10
- تغيير كثافة التباعد في تطبيق Windows 10 Mail
- كيفية إعادة تعيين تطبيق البريد في نظام التشغيل Windows 10
- تعطيل صور المرسل في تطبيق بريد Windows 10
- تثبيت مجلد البريد الإلكتروني في قائمة ابدأ في Windows 10
- تغيير كثافة التباعد في تطبيق Windows 10 Mail
- تعطيل Auto-Open Next Item في بريد Windows 10
- تعطيل وضع علامة كمقروءة في بريد Windows 10
- قم بتغيير خلفية تطبيق البريد إلى لون مخصص في Windows 10
- كيفية تعطيل تجميع الرسائل في بريد Windows 10



