قم بإيقاف تشغيل إعادة تشغيل التطبيقات تلقائيًا بعد تسجيل الدخول إلى Windows 10
كيفية إيقاف تشغيل التطبيقات أو إعادة تشغيلها تلقائيًا بعد تسجيل الدخول إلى Windows 10
بدءًا من Windows 10 Fall Creators Update ، يمكن لنظام التشغيل إعادة فتح التطبيقات التي كانت تعمل قبل إيقاف التشغيل أو إعادة التشغيل تلقائيًا. اعتبر العديد من المستخدمين هذه الميزة مثيرة للجدل ، لذلك أضافت Microsoft أخيرًا خيارًا منفصلاً لمنع نظام التشغيل من إعادة تشغيل التطبيقات.
الإعلانات
إذا كنت تتابع تطوير Windows 10 ومقالات في هذه المدونة ، فقد تكون على دراية بجميع التغييرات التي تم إجراؤها على Windows 10. كان أحدها هو القدرة على إعادة تشغيل جميع التطبيقات قيد التشغيل بعد إعادة تشغيل نظام التشغيل بمجرد تثبيت جميع التحديثات. بدءا من Windows 10 build 17040، كان هناك خيار ، استخدم معلومات تسجيل الدخول الخاصة بي لإنهاء إعداد جهازي تلقائيًا بعد التحديث أو إعادة التشغيل ضمن الإعدادات> حسابات المستخدمين> خيارات تسجيل الدخول. عندما تم تعطيله ، كان من المفترض أن يمنع Windows 10 من إعادة تشغيل التطبيقات تلقائيًا.
ومع ذلك ، تم شرح هذا الخيار بشكل سيئ وأدى إلى إرباك الكثير من المستخدمين. أيضا ، لم يعمل على النحو المنشود. عندما تم تعطيل الخيار ، فإنه يمنع أيضًا نظام التشغيل من إكمال تثبيت التحديثات.
أخيرًا ، قسمت Microsoft الآن هذا الخيار الفردي إلى محولين مختلفين. بالإضافة إلى استخدم معلومات تسجيل الدخول الخاصة بي لإنهاء إعداد جهازي تلقائيًا بعد التحديث أو إعادة التشغيل، Windows 10 يتضمن خيارًا جديدًا حفظ تطبيقاتي القابلة لإعادة التشغيل تلقائيًا عند تسجيل الخروج وإعادة تشغيلها بعد تسجيل الدخول. إليك كيفية استخدامه.
لإيقاف التشغيل تلقائيًا ، أعد تشغيل التطبيقات بعد تسجيل الدخول إلى نظام التشغيل Windows 10 ،
- افتح ال تطبيق الإعدادات.
- انتقل إلى الحسابات -> خيارات تسجيل الدخول.
- على اليمين ، انتقل إلى أعد تشغيل التطبيقات الجزء.
- قم بإيقاف تشغيل الخيار حفظ تطبيقاتي القابلة لإعادة التشغيل تلقائيًا عند تسجيل الخروج وإعادة تشغيلها بعد تسجيل الدخول.

- يمكن إعادة تمكين الخيار في أي وقت لاحق.
انتهيت.
بدلاً من ذلك ، يمكنك تطبيق قرص التسجيل لتعطيل ميزة "إعادة تشغيل التطبيقات تلقائيًا بعد تسجيل الدخول" أو تمكينها في نظام التشغيل Windows 10. قم بما يلي.
قم بإيقاف تشغيل إعادة تشغيل التطبيقات تلقائيًا بعد تسجيل الدخول باستخدام قرص التسجيل
- افتح ال تطبيق محرر التسجيل.
- انتقل إلى مفتاح التسجيل التالي.
HKEY_CURRENT_USER \ SOFTWARE \ Microsoft \ Windows NT \ CurrentVersion \ Winlogonتعرف على كيفية الانتقال إلى مفتاح التسجيل بنقرة واحدة. - على اليمين ، قم بتعديل أو إنشاء قيمة DWORD جديدة 32 بت إعادة تشغيل التطبيقات.
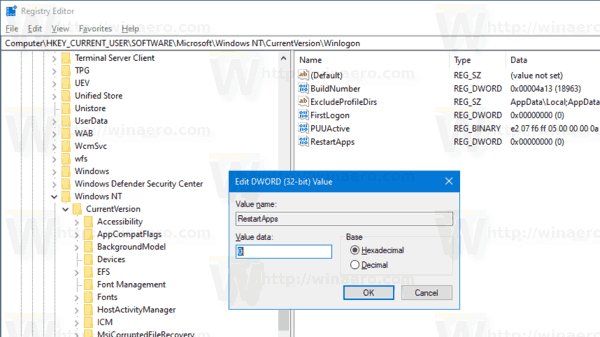
ملاحظة: حتى لو كنت كذلك يعمل بنظام Windows 64 بت لا يزال يتعين عليك إنشاء قيمة DWORD 32 بت.
اضبط بيانات القيمة الخاصة به على 0 لتعطيل الميزة. - بيانات القيمة 1 ستمكّنه.
لتوفير وقتك ، يمكنك تنزيل ملفات التسجيل الجاهزة للاستخدام:
تنزيل ملفات التسجيل
هذا كل شيء!
للرجوع إليها ، تحقق من المقالات القديمة المتعلقة بالموضوع.
- تعطيل التشغيل التلقائي للتطبيقات في نظام التشغيل Windows 10
- كيفية تسجيل الدخول تلقائيًا بعد إعادة تشغيل Windows 10


