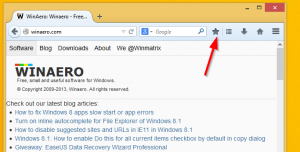Додайте командний рядок до контекстного меню в Windows 10 Creators Update
Починаючи з Windows 10 build 14986, Microsoft увімкнула PowerShell за замовчуванням у контекстному меню Провідника файлів. Стара добра команда «Відкрити командне вікно тут» було видалено. Ви можете повернути командний рядок у контекстне меню Провідника файлів у Windows 10 Creators Update за допомогою простого налаштування реєстру.
 Раніше Microsoft видалила записи командного рядка з меню Win + X в Windows 10 Creators Update. Побачити Додайте командний рядок назад до меню Win+X в Windows 10 Creators Update.
Раніше Microsoft видалила записи командного рядка з меню Win + X в Windows 10 Creators Update. Побачити Додайте командний рядок назад до меню Win+X в Windows 10 Creators Update.
Неясно, який план Microsoft щодо майбутнього cmd.exe. Цілком можливо, що гігант Редмонда збирається об’єднати функціональні можливості cmd.exe з PowerShell і залишити свій виконуваний файл лише з міркувань сумісності. Давайте подивимося, як додати командний рядок назад до контекстного меню в Windows 10 Creators Update.
Реклама
Додайте командний рядок до контекстного меню в Windows 10 Creators Update
Спосіб 1. Змініть значення DWORD для існуючого ключа
Виконайте наступне.
- відчинено Редактор реєстру.
- Перейдіть до наступного ключа реєстру:
HKEY_CLASSES_ROOT\Directory\shell\cmd
Порада: Як перейти до потрібного розділу реєстру одним клацанням миші.

-
Візьміть у власність цього ключа, щоб змінити його дозволи.

- Додайте «Повний контроль» до дозволів адміністраторів:

- Перейменуйте значення DWORD HideBasedOnVelocityId як показано нижче:

- Пункт контекстного меню командного рядка знову з’явиться в контекстному меню:

- Тепер повторіть вищезазначені кроки за таким ключем:
HKEY_CLASSES_ROOT\Drive\shell\cmd
Я перевірив цю настройку в Windows 10 build 14986, і вона спрацювала, як очікувалося. Якщо це не працює для вас, див. Спосіб 2.
Спосіб 2. Повторно створіть пункт контекстного меню
Збережіть наступне налаштування реєстру як файл *.REG і двічі клацніть його, щоб застосувати. Він реплікує пункт контекстного меню командного рядка за замовчуванням.
Редактор реєстру Windows версії 5.00 [HKEY_CLASSES_ROOT\Drive\shell\cmd2] @="Відкрити командне вікно тут" "Розширений"="" "NoWorkingDirectory"="" [HKEY_CLASSES_ROOT\Drive\shell\cmd2\command] @="cmd.exe /s /k pushd \"%V\"" [HKEY_CLASSES_ROOT\Directory\shell\cmd2] @="Відкрити командне вікно тут" "Розширений"="" "NoWorkingDirectory"="" [HKEY_CLASSES_ROOT\Directory\shell\cmd2\command] @="cmd.exe /s /k pushd \"%V\"" [HKEY_CLASSES_ROOT\Directory\Background\shell\cmd2] @="Відкрити командне вікно тут" "Розширений"="" "NoWorkingDirectory"="" [HKEY_CLASSES_ROOT\Directory\Background\shell\cmd2\command] @="cmd.exe /s /k pushd \"%V\""
Частину «Відкрити командне вікно тут» можна замінити будь-яким текстом.
Ви можете видалити рядок «Розширений» із налаштування, щоб зробити команду контекстного меню завжди видимою. Для доступу до команди не потрібно утримувати клавішу Shift.
Щоб заощадити ваш час, я створив готові до використання файли реєстру. Один з них містить налаштування вище, інший — файл скасування.
Завантажте файли реєстру
Нарешті, ви можете використовувати Winaero Tweaker. Перейдіть до контекстного меню - Додайте командний рядок до контекстного меню та поставте галочку. Пункт контекстного меню можна назвати за бажанням і зробити його видимим лише в розширеному контекстному меню. Ви можете отримати Winaero Tweaker тут: Завантажте Winaero Tweaker.
Ви можете отримати Winaero Tweaker тут: Завантажте Winaero Tweaker.
Це воно.