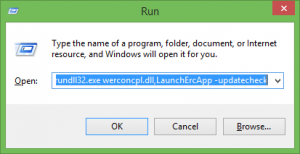Як відключити екран блокування в Windows 10
Починаючи з Windows 8, Microsoft додала до Windows функцію блокування екрана на додаток до екрана входу, де ви вводите пароль. У Windows 10 екран блокування також є додатковим екраном, який відображається з вишуканим фоном і корисною інформацією, як-от годинник і дата. Він з’являється до того, як ви зможете вибрати обліковий запис користувача для входу. Коли ви заблокуєте свій комп’ютер, ви знову побачите екран блокування. За замовчуванням Windows 10 завантажує нові зображення для екрана блокування з Інтернету. Екран блокування не надає ніяких додаткових функцій і існує лише в розважальних цілях. Якщо ви не вважаєте це корисним, ви можете вимкнути його. У цій статті ми розглянемо, як відключити екран блокування в Windows 10.
Реклама
Оновлення: у Windows 10 «Ювілейне оновлення» версії 1607 екран блокування не можна вимкнути за допомогою налаштувань реєстру, згаданих нижче. Якщо ви використовуєте Windows 10 «Ювілейне оновлення» версії 1607, перегляньте таку статтю:
Вимкніть екран блокування в Windows 10 Anniversary Update версії 1607
Як згадувалося вище, у Windows 10 екран блокування може завантажувати нові фони зображень з Інтернету. Ви можете знайти ці зображення тут: Завантажте зображення екрана блокування Windows 10.
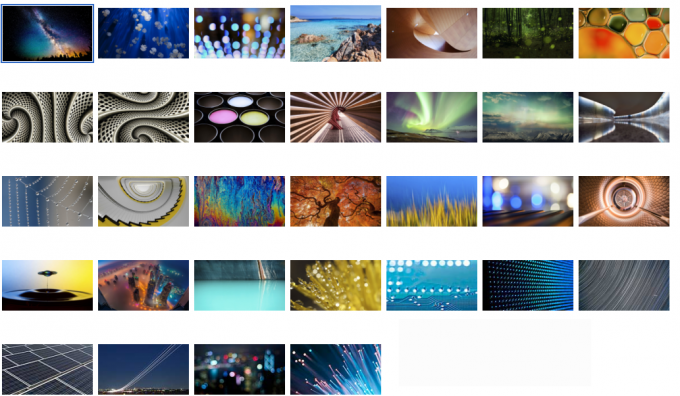
До вимкніть екран блокування в Windows 10, виконайте наступне:
- Відкрийте редактор реєстру.
- Перейдіть до наступного ключа реєстру:
HKEY_LOCAL_MACHINE\SOFTWARE\Policies\Microsoft\Windows\Персоналізація
Порада: можна отримати доступ до будь-якого потрібного ключа реєстру одним клацанням миші.
Якщо у вас немає такого ключа, то просто створіть його. - Там вам потрібно створити нове 32-розрядне значення DWORD з іменем NoLockScreen. Встановіть значення 1, як показано нижче:

Вам може знадобитися перезавантажте Windows 10 щоб зміни вступили в силу.
Те ж саме можна зробити за допомогою редактора групової політики. Якщо ви віддаєте перевагу груповій політиці замість редагування реєстру, потрібно зробити наступне:
- Натисніть Виграти + Р комбінації клавіш разом на клавіатурі, щоб відкрити діалогове вікно Виконати. Порада: див повний список всіх комбінацій клавіш Windows з клавішами Win. У полі Виконати введіть наступне:
gpedit.msc

- Перейдіть на наступний шлях:
Конфігурація комп'ютера -> Адміністративні шаблони -> Панель керування -> Персоналізація
- Увімкніть групову політику з ім’ям Не відображати заблокований екран:


Ви закінчили. Екран блокування буде вимкнено. Ви можете перевірити це, натиснувши Виграти + Л комбінації клавіш разом на клавіатурі.
Коли екран блокування увімкнено, ви побачите його, коли ПК заблоковано:
Після виконання порад у цій статті ви перейдете безпосередньо до екрана входу:
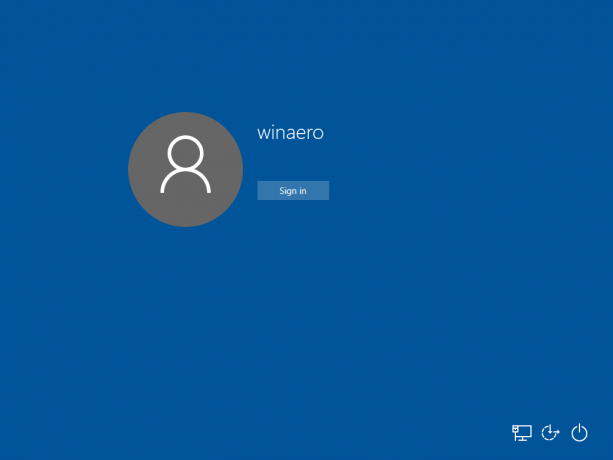
Те ж саме можна зробити за допомогою Winaero Tweaker. Перейдіть до Завантаження та вхід -> Вимкнути екран блокування: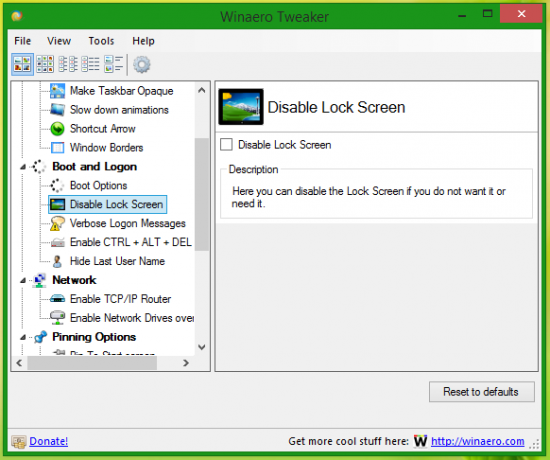
Використовуйте цю опцію, щоб уникнути редагування реєстру. Він також доступний у Windows 8.
Це воно.