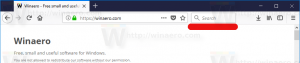Заборонити темам Windows 10 змінювати піктограми на робочому столі
Деякі з теми, які ви завантажуєте для Windows 10 може мати додаткові значки, звуки та курсори миші. В попередня стаття, ми побачили, як заборонити темам змінювати курсори миші. Тепер давайте подивимося, як зробити те ж саме для іконок.
Деякі теми можуть змінювати піктограми, як-от Цей комп’ютер, Мережа, Кошик та значок папки профілю користувача. Відповідна опція була доступна в класичній панелі керування. У Windows 10 Microsoft переміщує всі свої налаштування в нову програму «Параметри», яка є програмою UWP, оптимізованою для сенсорних екранів. Хоча більшість налаштувань, пов’язаних із зовнішнім виглядом, уже є, деякі з них можна змінити лише за допомогою класичних аплетів. Це справедливо у випадку з варіантом, який ми розглянемо в цій статті.
Заборонити темі Windows 10 змінювати піктограми
Зміст
- Заборонити темам Windows 10 змінювати піктограми за допомогою параметрів значків робочого столу
- Заборонити темам Windows 10 змінювати піктограми за допомогою налаштування реєстру
- Дозвольте темам Windows 10 змінювати піктограми за допомогою параметрів значків робочого столу
- Дозволити темам Windows 10 змінювати піктограми за допомогою налаштування реєстру
- Завантажте готові до використання файли реєстру
Заборонити темам Windows 10 змінювати піктограми за допомогою параметрів значків робочого столу
Класичний аплет панелі керування «Параметри значків робочого столу» можна знайти в програмі «Налаштування» Windows 10. Там ви знайдете необхідну опцію.
-
Відкрийте Налаштування.
- Перейдіть до Система -> Персоналізація -> Теми.
- Праворуч натисніть опцію «Налаштування значків на робочому столі».
- З'явиться таке діалогове вікно:
Заборонити темам Windows 10 змінювати піктограми за допомогою налаштування реєстру
Те ж саме можна зробити за допомогою налаштування реєстру. Виконайте наступне.
- відчинено Редактор реєстру.
- Перейдіть до наступного ключа реєстру:
HKEY_CURRENT_USER\Software\Microsoft\Windows\CurrentVersion\Themes
Порада: Як перейти до потрібного розділу реєстру одним клацанням миші.
- На правій панелі знайдіть назване 32-розрядне значення DWORD ThemeChangesDesktopIcons. Встановіть його значення в 0.
Порада: якщо у вас немає цього параметра в реєстрі, створіть нове 32-розрядне значення DWORD під назвою ThemeChangesDesktopIcons.
Примітка: навіть якщо ви під керуванням 64-розрядної Windows ви все одно повинні створити 32-розрядне значення DWORD. - Закрийте редактор реєстру та перезапустіть оболонку Explorer. Як варіант, ви можна вийти та знову ввійти у свій обліковий запис Windows 10.
Відтепер теми не зможуть змінювати значки на робочому столі.
Дозвольте темам Windows 10 змінювати піктограми за допомогою параметрів значків робочого столу
-
Відкрийте Налаштування.
- Перейдіть до Система -> Персоналізація -> Теми.
- Праворуч натисніть опцію «Налаштування значків на робочому столі».
- З'явиться таке діалогове вікно:
Там увімкніть опцію «Дозволити темам змінювати піктограми», як показано вище, і все готово.
Дозволити темам Windows 10 змінювати піктограми за допомогою налаштування реєстру
- відчинено Редактор реєстру.
- Перейдіть до наступного ключа реєстру:
HKEY_CURRENT_USER\Software\Microsoft\Windows\CurrentVersion\Themes
Порада: Як перейти до потрібного розділу реєстру одним клацанням миші.
- На правій панелі знайдіть назване 32-розрядне значення DWORD ThemeChangesDesktopIcons. Встановіть його значення в 1.
- Закрийте редактор реєстру та перезапустіть оболонку Explorer. Як варіант, ви можна вийти та знову ввійти у свій обліковий запис Windows 10.
Завантажте готові до використання файли реєстру
Щоб заощадити ваш час, я підготував готові до використання файли реєстру. Використовуйте їх, щоб виконати цю настройку лише одним клацанням миші.
Завантажте файли реєстру
Майте на увазі, що Microsoft може будь-коли видалити цю настройку. Якщо у вас це не працює, повідомте нам у коментарях, яку версію Windows і збірку ви використовуєте.