Увімкнути або вимкнути успадковані дозволи в Windows 10
Сьогодні ми побачимо, що таке успадковані дозволи в Windows 10 і як вони впливають на файли, папки та ключі реєстру. Також ми дізнаємося, як відключити та включити їх для об’єкта в Windows 10.
Реклама
NTFS — стандартна файлова система сімейства операційних систем Windows NT. Починаючи з Windows NT 4.0 Service Pack 6, він підтримував концепцію дозволів, які можуть бути налаштований для дозволу або обмеження доступу до файлів, папок та інших об’єктів локально та через a мережі.
Дозволи
За замовчуванням майже всі системні файли, системні папки і навіть ключі реєстру в Windows 10 належать спеціальному вбудованому обліковому запису користувача під назвою «TrustedInstaller». Інші облікові записи користувачів налаштовані лише на читання файлів.
Коли користувач отримує доступ до кожного файлу, папки, ключа реєстру, принтера або об’єкта Active Directory, система перевіряє його дозволи. Він підтримує успадкування для об’єкта, напр. файли можуть успадковувати дозволи від батьківської папки. Також кожен об’єкт має власника, який є обліковим записом користувача, який може встановлювати право власності та змінювати дозволи.
Якщо ви зацікавлені в управлінні дозволами NTFS, перегляньте цю статтю:
Як отримати право власності та отримати повний доступ до файлів і папок у Windows 10
Типи дозволів
Коротше кажучи, є два типи дозволів - явні дозволи та успадковані дозволи.
Є два типи дозволів: явні дозволи та успадковані дозволи.
Явні дозволи — це дозволи, які встановлюються за замовчуванням для не дочірніх об’єктів під час створення об’єкта або дії користувача щодо не дочірніх, батьківських чи дочірніх об’єктів.
- Успадковані дозволи – це дозволи, які поширюються на об’єкт від батьківського об’єкта. Успадковані дозволи полегшують завдання керування дозволами та забезпечують узгодженість дозволів для всіх об’єктів у певному контейнері.
За замовчуванням об’єкти всередині контейнера успадковують дозволи від цього контейнера під час створення об’єктів. Наприклад, коли ви створюєте папку під назвою MyFolder, усі підпапки та файли, створені в MyFolder, автоматично успадковують дозволи з цієї папки. Таким чином, MyFolder має явні дозволи, тоді як усі вкладені папки та файли в ньому мають успадковані дозволи.
Ефективні дозволи засновані на локальній оцінці членства користувача в групі, його привілеїв і дозволів. The Ефективні дозволи вкладка Розширені налаштування безпеки На сторінці властивостей перелічено дозволи, які будуть надані вибраній групі або користувачеві виключно на основі дозволів, наданих безпосередньо через членство в групі. Щоб дізнатися більше, перегляньте наступні статті:
- Швидке скидання дозволів NTFS у Windows 10
- Додайте контекстне меню скидання дозволів у Windows 10
Давайте подивимося, як увімкнути та вимкнути успадковані дозволи для файлів у Windows 10. Ви повинні ввійти за допомогою адміністративний обліковий запис продовжувати.
Вимкніть успадковані дозволи для файлу або папки в Windows 10
- Відкрийте Провідник файлів.
- Знайдіть файл або папку, для яких потрібно вимкнути успадковані дозволи.
- Клацніть правою кнопкою миші файл або папку, клацніть Властивості, а потім натисніть кнопку Безпека табл.

- Натисніть на Розширений кнопку. "Розширені налаштування безпеки" з'явиться вікно.

- Натисніть на Вимкнути успадкування кнопку.
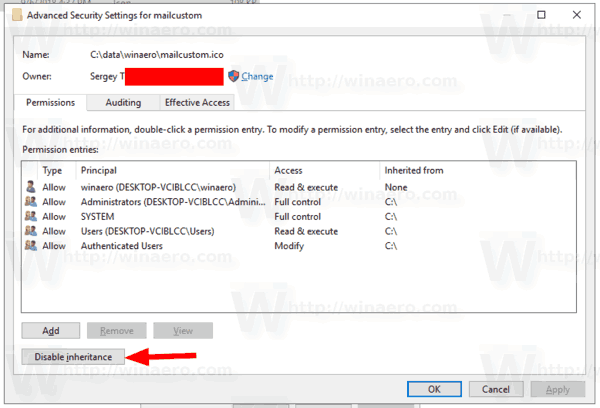
- Вам буде запропоновано або перетворити успадковані дозволи в явні дозволи, або видалити всі успадковані дозволи. Якщо ви не впевнені, виберіть їх перетворення.
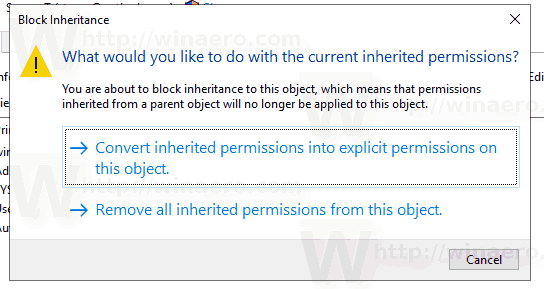
На наступному знімку екрана показано, що станеться, якщо ви вирішите видалити успадковані дозволи. Залишаються лише явні дозволи.
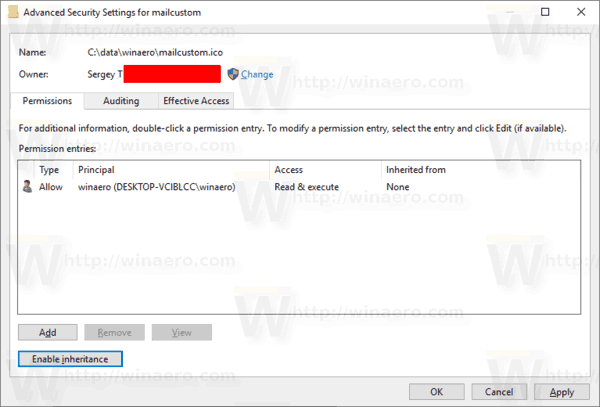
Ви закінчили. Натисніть OK, щоб закрити діалогове вікно.
Увімкнути успадковані дозволи для файлу або папки в Windows 10
- Відкрийте Провідник файлів.
- Знайдіть файл або папку з вимкненими успадкованими дозволами NTFS.
- Клацніть правою кнопкою миші файл або папку, клацніть Властивості, а потім натисніть кнопку Безпека табл.
- Натисніть на Розширений кнопку. "Розширені налаштування безпеки" з'явиться вікно.

- Якщо ви бачите кнопку Змінити дозволи, натисніть на неї.
- Натисніть на кнопку Увімкнути успадкування.
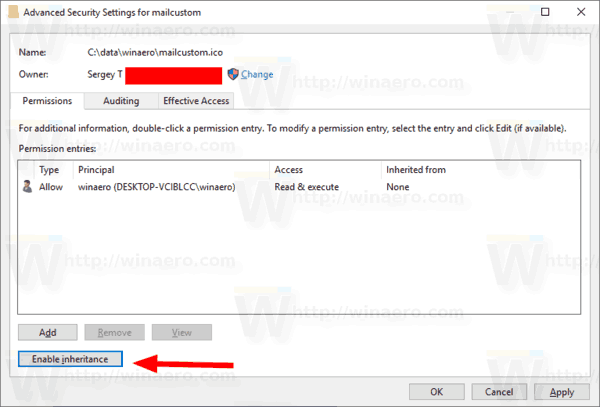
Ви закінчили. Успадковані дозволи будуть додані до списку поточних дозволів.
Примітка. Якщо ви вмикаєте або вимикаєте дозвіл для папки, ви можете ввімкнути цю опцію Замініть усі записи дозволів дочірнього об’єкта на записи дозволів, які успадковуються від цього об’єкта щоб оновити дозволи для всіх дочірніх об’єктів.
Увімкнути або вимкнути успадковані дозволи для ключа реєстру
Підключі можуть мати успадковані дозволи з їхнього батьківського ключа. Або підрозділи також можуть мати явні дозволи, окремі від батьківського ключа. У першому випадку, тобто якщо дозволи успадковані від батьківського ключа, вам доведеться вимкнути успадкування та скопіювати дозволи до поточного ключа.
Щоб змінити успадковані дозволи для ключа реєстру,
- Відкрийте Додаток «Редактор реєстру»..
- Перейдіть до розділу реєстру, який потрібно вимкнути або ввімкнути успадковані дозволи. Подивіться, як перейти до ключа реєстру одним клацанням миші.
- Клацніть правою кнопкою миші на цій клавіші та виберіть Дозволи... опцію з контекстного меню.

- У наступному діалоговому вікні натисніть на Розширений кнопку.
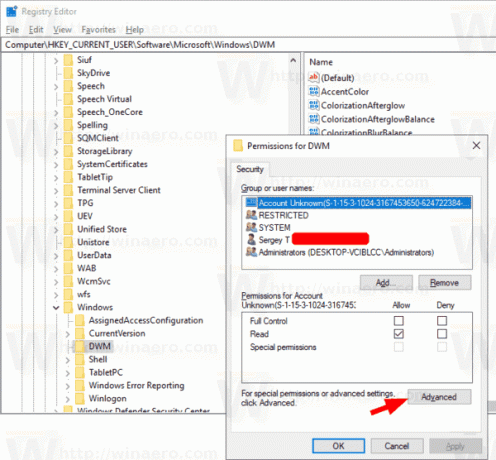
- Натисніть на кнопку Вимкнути успадкування щоб вимкнути успадковані дозволи.

- Натисніть на кнопку Увімкнути успадкування щоб увімкнути успадковані дозволи для ключа з вимкненими успадкованими дозволами.
Також див. наступний посібник:
Редактор реєстру Windows для чайників
Увімкнути або вимкнути успадковані дозволи в командному рядку
- Відкрийте ан підвищений командний рядок.
- Виконайте таку команду, щоб вимкнути успадковані дозволи для файлу або папки та перетворити їх у явні дозволи:
icacls "повний шлях до вашого файлу" / успадкування: d. - Вимкніть успадковані дозволи для файлу або папки та видаліть їх:
icacls "повний шлях до вашого файлу" / успадкування: r. - Увімкніть успадковані дозволи для файлу або папки:
icacls "повний шлях до папки" / успадкування: e.
Це воно.
Пов'язані статті:
- Додайте контекстне меню Take Ownership в Windows 10
- Дозволи резервного копіювання для файлів і папок у Windows 10
- Додати контекстне меню дозволів перегляду в Windows 10
- Додати контекстне меню власника перегляду в Windows 10
- Як відновити право власності на TrustedInstaller в Windows 10
- Як отримати право власності та отримати повний доступ до файлів і папок у Windows 10


