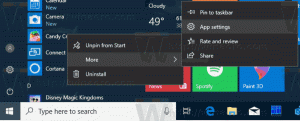Як завжди запускати командний рядок від імені адміністратора в Windows 10
Якщо вам часто потрібно запускати командний рядок від імені адміністратора, ви можете заощадити свій час і створити спеціальний ярлик. У Windows 10 це можливо двома різними методами. Давайте подивимося, як це можна зробити.
Реклама
Перший спосіб досить старий. Він відомий ще з Windows Vista. Ідея полягає в тому, щоб змінити звичайний ярлик і увімкнути «Запуск від імені адміністратора» у властивостях ярлика.
Спосіб 1. Змініть звичайний ярлик
- Клацніть правою кнопкою миші «Робочий стіл» і виберіть у контекстному меню «Створити» - «Ярлик».

- Тип cmd.exe у полі Ціль.

- Завершіть роботу майстра створення ярликів. Клацніть правою кнопкою миші створений вами ярлик і виберіть «Властивості» в контекстному меню.

- На вкладці Ярлик у вікні Властивості натисніть кнопку Розширений кнопку.
- Установіть прапорець «Запуск від імені адміністратора», як показано нижче:

Єдина проблема полягає в тому, що кожен раз, коли ви натискаєте цей ярлик, він запитує підтвердження UAC:
Це може дратувати. Другий спосіб не має цієї проблеми.
Спосіб 2. Використовуйте Планувальник завдань
Щоб пропустити підказку UAC і запустити cmd.exe з підвищеними можливостями, вам потрібно створити спеціальне завдання в планувальнику завдань Windows, яке дозволяє виконувати програми з правами адміністратора. Планувальник завдань має графічну версію MMC (taskschd.msc), яку ми будемо використовувати.
Покрокові інструкції досить довгі. На щастя, я вже висвітлив це тут:
Створіть підвищений ярлик, щоб пропустити підказку UAC в Windows 10
Дотримуйтесь цих інструкцій, щоб створити таке завдання та запустити його за допомогою інструмента консолі schtasks:
Щоб заощадити свій час, ви можете використовувати Winaero Tweaker. Функція під назвою «Поднесений ярлик» виконує все згадане вище та допомагає швидко створювати підвищені ярлики.
- Завантажте та розпакуйте файл Winaero Tweaker додаток.
- Перейдіть до Інструменти \ Ярлик з підвищеним доступом:

- Створіть ярлик, використовуючи його дружній інтерфейс користувача, і все готово!
Крім того, є ще одна хороша річ у Winaero Tweaker. За замовчуванням планувальник завдань запускає всі завдання з пріоритетом процесу нижче нормального. Але ярлик Winaero з підвищеним рівнем доступу виправляє це, запускаючи ярлик із звичайним пріоритетом.
Це воно.