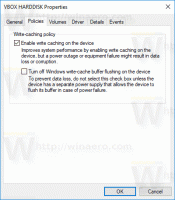Увімкнути або вимкнути дозволи пристрою Bluetooth у Google Chrome
Як увімкнути або вимкнути налаштування дозволу пристрою Bluetooth у Google Chrome
Chrome 85 отримує налаштування дозволу пристроїв Bluetooth. Chrome 85 знаходиться в бета-версії на момент написання цього матеріалу. Тепер браузер дозволяє контролювати доступ до Bluetooth для певних веб-сайтів і веб-програм. Відповідний параметр відображається в дозволах, перелічених у розділі Конфіденційність та безпека.
Реклама
Використовуючи нове налаштування, тепер користувачі можуть надавати або анулювати дозвіл пристрою Bluetooth (тимчасово або назавжди) за допомогою сторінки налаштувань браузера або випадаючого меню з інформацією про веб-сайт. Оновлений стек веб-Bluetooth у Chrome також забезпечує постійні з’єднання Bluetooth, які можна використовувати замість звичайних з’єднань, які автоматично вимикаються через 3 хвилини бездіяльності.
Google Chrome має ряд корисних опцій, які є експериментальними. Вони не повинні використовуватися звичайними користувачами, але ентузіасти та тестувальники можуть легко їх увімкнути. Ці експериментальні функції можуть значно покращити роботу браузера Chrome, увімкнувши додаткові функції. Щоб увімкнути або вимкнути експериментальну функцію, ви можете використовувати приховані параметри, які називаються «прапорами».
Новий параметр дозволу Bluetooth також прихований за прапорцем починаючи з версії 85 Chrome BETA. Щоб спробувати, потрібно спочатку ввімкнути його. Ось як це можна зробити.
Увімкніть налаштування дозволу пристрою Bluetooth у Chrome
- Відкрийте браузер Google Chrome.
- Введіть наступний текст в адресному рядку:
chrome://flags/#enable-web-bluetooth-new-permissions-backend. - Виберіть Увімкнено зі спадного списку поруч із Використовуйте новий сервер дозволів для Web Bluetooth.

- Перезапустіть браузер, коли буде запропоновано.

Ви закінчили!
Щоб увімкнути або вимкнути дозволи пристрою Bluetooth у Google Chrome,
- Відкрийте меню (Alt+F) і виберіть
Конфіденційність та безпека > Налаштування сайту, - Або введіть
chrome://settings/content/в адресному рядку. - Праворуч натисніть, щоб розгорнути Додаткові дозволи.
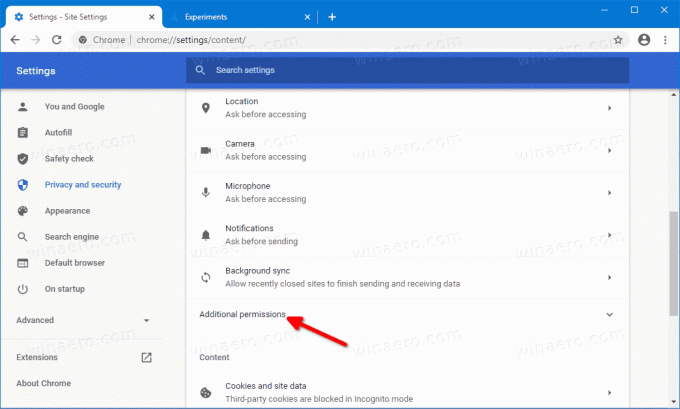
- Виберіть
пристрої Bluetoothзі списку дозволів.
- На наступній сторінці ви можете ввімкнути або вимкнути Запитувати, коли сайт хоче отримати доступ до пристроїв Bluetooth варіант. Сайти з наданим дозволом будуть перераховані нижче.
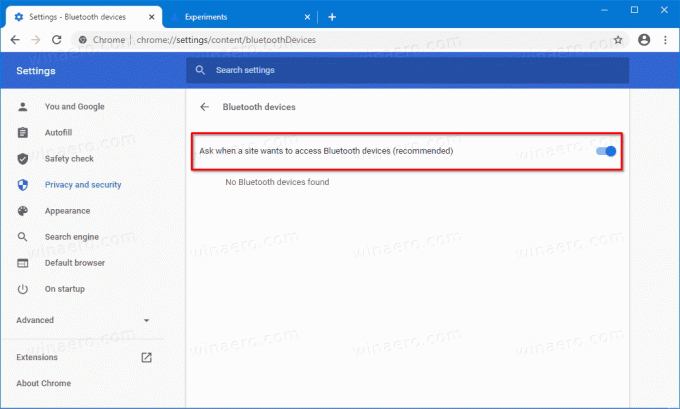
Ви закінчили.
Крім того, ви можете ввімкнути або вимкнути його у випадаючому меню інформації веб-сайту для певного веб-сайту.
Використання панелі інформації про сайт
- В адресному рядку натисніть значок протоколу зліва від URL-адреси сайту.
- Натисніть на Налаштування сайту.
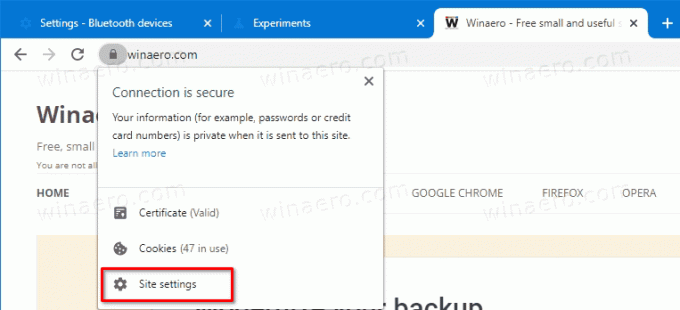
- На наступній сторінці прокрутіть униз до пристроїв Bluetooth і встановіть для цього веб-сайту те, що вам потрібно.
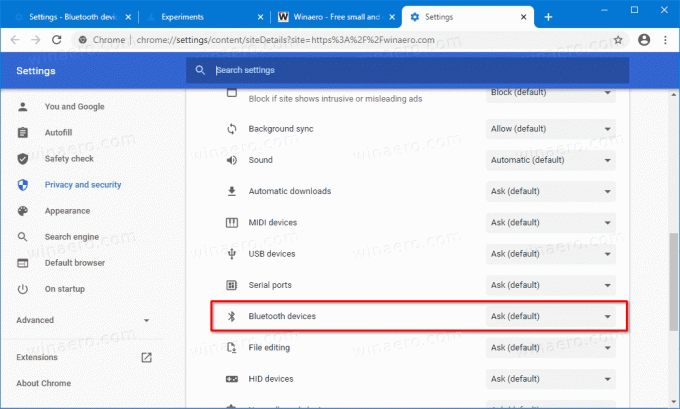
Ви закінчили.
Завдяки GeekerMag за наконечник.