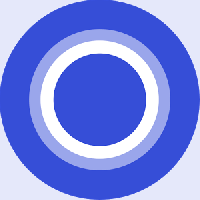Як знайти журнал скорочення розділу в Windows 10
У Windows 10 ви можете зменшити розділ на своєму диску. Це може бути корисно, якщо у вас є додатковий простір на диску, який ви хочете використовувати для встановлення іншої ОС у конфігурації з подвійним завантаженням. Або ви можете розділити один великий розділ на пару менших розділів. Пізніше ви можете прочитати журнал скорочення, щоб виконати деякий аналіз, усунути проблеми, які виникли під час виконання операції, або згадати процес у своїй пам’яті. Для цього завдання можна використовувати вбудовану програму «Перегляд подій».
Реклама
Коли ви згортаєте розділ у Windows 10, операційна система зберігає результати в спеціальному журналі, доступному для перегляду за допомогою засобу перегляду подій. Цей журнал містить додаткові відомості, які можуть пояснити, чому процедура завершилася невдало, які нові розміри ваших розділів тощо.
Щоб знайти журнал скорочення розділу в Windows 10, виконайте наступне.
- Натисніть кнопку Виграти + X клавіш разом або клацніть правою кнопкою миші кнопку Пуск і виберіть Переглядач подій в контекстне меню.
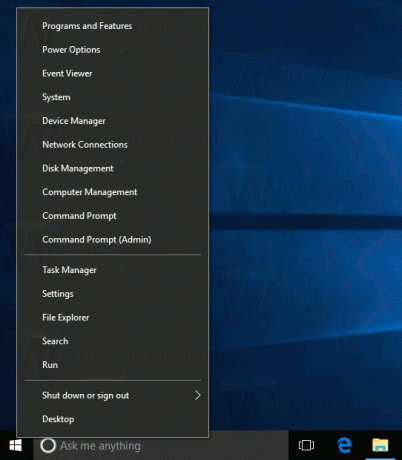
- У програмі перегляду подій перейдіть до Журнали Windows \ Програма.
- Праворуч натисніть на посилання Фільтрувати поточний журнал....
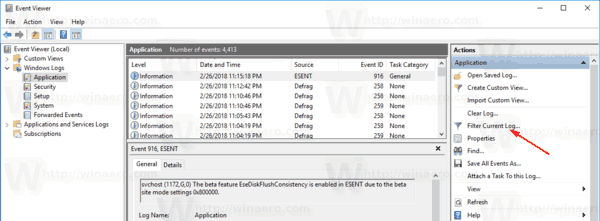
- У наступному діалоговому вікні введіть 258,259 у текстовому полі "Включає/виключає ідентифікатори".
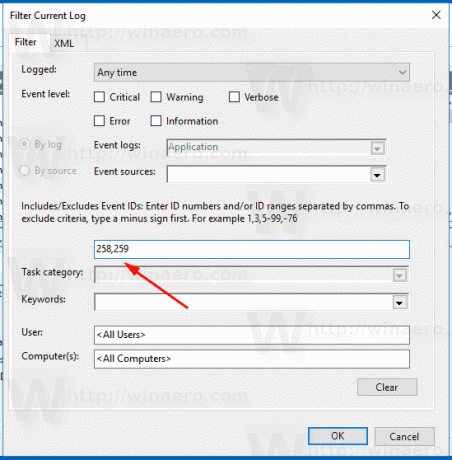
Програма «Перегляд подій» тепер показуватиме лише події, пов’язані з операціями згортання розділу.
Джерелом цих операцій є програма «Defrag».
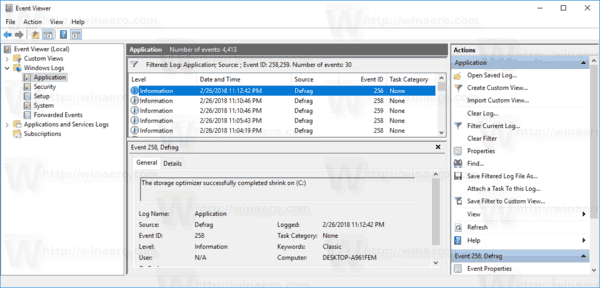
Ви можете клацнути рядок, щоб побачити деталі операції, дату, час і результат.
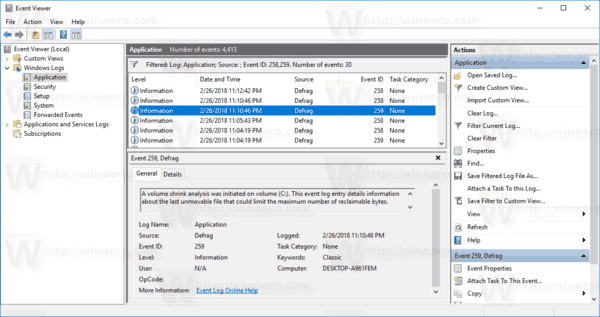
Сучасні версії Windows, такі як Windows Vista, Windows 7, Windows 8.1 і Windows 10, дозволяють зменшувати розділи за допомогою вільного місця щоб зменшити їх розмір і використовувати вільний простір для створення іншого розділу або встановлення іншого операційного системи.
Багато користувачів вважають за краще створити кілька розділів на своєму диску, щоб уникнути зберігання всіх даних у системному розділі з інстальованою Windows. Традиційно системним диском є ваш диск C:. Якщо він досить великий, ви можете зменшити його і створити розділи D:, E: і так далі.
Якщо вам потрібно стиснути розділ, зверніться до наступної статті:
Як зменшити розділ в Windows 10
Це воно.