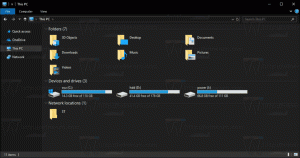Прискоріть запуск Windows за допомогою цих прийомів
Чи знаєте ви, що можна прискорити запуск Windows без використання сторонніх інструментів? Сьогодні ми збираємося поділитися з вами кількома хитрощами, які дозволять вам скоротити час запуску і прискорити завантаження Windows. Деякі з них досить прості, а деякі з них можуть бути для вас новими.
Що вважається «запуском» у Windows
Запуск Windows — це набір ключів реєстру та папок файлової системи, які використовуються Windows для запуску програм і різних сценаріїв. Існує багато різних місць запуску, але більшість програм використовують такі ключі реєстру або папки файлової системи:
- Підрозділ реєстру для кожного користувача: HKEY_CURRENT_USER\Software\Microsoft\Windows\CurrentVersion\Run
- Підрозділ реєстру для всіх користувачів: HKEY_LOCAL_MACHINE\Software\Microsoft\Windows\CurrentVersion\Run
- Папка запуску для кожного користувача: C:\Users\%username%\AppData\Roaming\Microsoft\Windows\Start Menu\Programs\Startup
- Папка запуску для всіх користувачів: C:\ProgramData\Microsoft\Windows\Start Menu\Programs\StartUp
- Деякі завдання планувальника завдань, які можуть запускатися, коли користувач входить в систему (Windows Vista і новіші).
Порада: можна отримати доступ до потрібного ключа реєстру одним клацанням миші. Щоб відкрити папки запуску, ви можете використовувати такі команди оболонки:
- для папки запуску для кожного користувача: оболонка: запуск
- для всіх користувачів папка запуску: оболонка: загальний запуск
Натисніть тут щоб дізнатися більше про команди оболонки.
Ось з чого ви починаєте
Зменште кількість програм, які завантажуються під час запуску. У версіях Windows до Windows 8 ви можете використовувати msconfig (Start-Run-msconfig.exe), щоб побачити, що у вас було в списку запуску. У Windows 8 ту саму опцію надає новий диспетчер завдань:
Новий диспетчер завдань має одну перевагу: Розрахунок впливу на запуск, я б рекомендував вам подивитися на Автозапуски утиліта Марка Руссиновича. Це необхідний інструмент для досвідчених користувачів, який може показати вам все, що завантажується під час запуску у вашій ОС.
Очевидно, що чим менше програм у вас є під час запуску, тим швидше запуститься Windows.
Отже, перший крок відключення непотрібних програм, завантажених під час запуску.
Є одне хороше правило: якщо ви не знаєте, що таке програма в списку, не вимикайте її.
Як покращити запуск, зменшивши навантаження на ОС
Ви можете значно покращити час запуску, створивши власну чергу запуску. Програми запускатимуться один за іншим, і це зменшить навантаження на ОС.
Ідея полягає в тому, що кілька додатків не намагатимуться завантажити всі одночасно, вони будуть завантажуватися в послідовному порядку. Простий трюк — створити пакетний файл із командами запуску програми та командою «тайм-аут» після кожної програми.
Щоб зробити це чистим, я наведу простий приклад із моєї інсталяції Windows 8. Я помістив наступний пакетний файл у свою оболонку: Папка запуску після того, як я видалив дві встановлені програми, Yahoo! Messenger і моя власна непрозора панель завдань із завантаження під час запуску за допомогою автозапуску:
@echo off
запустіть "" "c:\Program Files (x86)\Yahoo!\Messenger\YahooMessenger.exe"
тайм-аут /10
запустити "" c:\data\portable\OpaqueTaskbar /resident
Ви можете перемістити всі інші програми таким чином у пакетний файл.
Якщо ви не хочете бачити вікно консолі під час кожного запуску, ви можете створити чергу запуску за допомогою Планувальника завдань. Вам потрібно створити набір завдань: одне завдання для кожної програми.
На вкладці «Тригери» у вікні «Створити завдання» потрібно встановити новий тригер для події «Увійти». Зверніть увагу на параметр «Відкласти завдання для». Це еквівалентно команді «тайм-аут», яку я використав у командному файлі вище. Використовуйте цей параметр для створення черги запуску.
У разі моєї системи Windows 8 черга може бути такою:
- Завдання №1 - Yahoo! Messenger, прапорець "Відкласти завдання для" знятий - мені не потрібна затримка для першого запущеного додатка.
- Завдання №2 – непрозора панель завдань, «Відкласти завдання для» встановлено на 5 секунд – я виділив 5 секунд для завдання №1 на запуск і звільнення ресурсів ОС.
- Завдання №3 – Skype, «Відкласти завдання для» встановлено на 2 секунди. Я виділив 2 секунди на запуск завдання №2 і звільнення ресурсів ОС.
- ...і так далі.
Вам потрібно регулярно перевіряти налаштування запуску, щоб позбутися нових програм, які автоматично додаються до вашого запуску після їх встановлення. Але воно того варте. Після створення черги запуску ви відчуєте, що час запуску Windows значно скорочується, особливо якщо у вас багато програм, які завантажуються під час запуску.
Зробіть інтерфейс ОС більш чуйним під час запуску в Windows 8 і Windows 7 - по-джедайському
Починаючи з Windows Vista, Microsoft намагається покращити запуск Windows, тому Windows Vista запровадила «Затримку запуску». Для будь-якої програми, завантаженої протягом перших 60 секунд, Windows Vista запускає її з низьким пріоритетом, щоб зменшити навантаження на ОС.
Однак у Windows 7 і Windows 8 ця функція запуску з низьким пріоритетом вимкнена за замовчуванням. Ви можете ввімкнути його, щоб зробити інтерфейс ОС більш чуйним під час запуску. Зауважте, що це призведе до того, що ваші програми запускатимуться з нижчим пріоритетом, але ваша система може бути більш чуйною.
Ось інструкції, щоб увімкнути цю функцію:
- Відкрийте реєстр і перейдіть до наступного ключа:
HKEY_LOCAL_MACHINE\Software\Microsoft\Windows\CurrentVersion\Explorer\Advanced\DelayedApps
Дивіться наші Основи редактора реєстру.
- Візьміть у власність вищезгаданого ключа. За замовчуванням він належить TrustedInstaller.
- Змініть значення Затримка_сек значення. За замовчуванням встановлено нуль, що означає «0 секунд для періоду низького пріоритету». Ви можете змінити його та встановити назад на 60 секунд (використовуйте десяткове значення), як це робить Vista.
- Відновити право власності на TrustedInstaller
Це воно. Щоб вимкнути цю функцію, просто встановіть Затримка_сек значення повертається до нуля.
Якщо ви користуєтеся Windows 8, на додаток до цього, я рекомендую вам ознайомитися з такою статтею: Як зменшити затримку запуску для настільних програм у Windows 8.
Залиште ввімкненими функції Prefetcher і ReadyBoot
Переконайтеся, що обидві ці функції увімкнені у вашій ОС.
ReadyBoot (не плутати з ReadyBoost) — маловідома функція. Після кожного завантаження служба ReadyBoost (та сама служба, яка реалізує функцію ReadyBoost) використовує час простою ЦП для обчислення плану кешування під час завантаження для наступного завантаження. Він аналізує інформацію про трасування файлів від п'яти попередніх завантажень і визначає, до яких файлів було здійснено доступ і де вони розташовані на диску.
Що стосується Prefetcher, то він був представлений у Windows XP для кешування конкретних даних про програми, які ви запускаєте, щоб допомогти їм запуститися швидше. Він був покращений у Windows Vista і перейменований в SuperFetch.
Переконайтеся, що служба "Superfetch" запускається автоматично.
Також перевірте наступний ключ:
HKEY_LOCAL_MACHINE\SYSTEM\CurrentControlSet\Control\WMI\Autologger\ReadyBoot
Значення «Пуск» у цьому розділі реєстру має бути встановлено на 1.
Дотримуйтесь цих простих правил, щоб забезпечити безперебійний запуск:
- Залиште файл сторінок увімкненим. Вимкнення файлу сторінки може спричинити всілякі проблеми та дивні проблеми. Деякі програми просто відмовляться запускатися без файлу підкачки.
-
Залиште SuperFetch увімкненим.
Коли замість жорсткого диска (HDD) використовується SSD, Windows автоматично ігнорує SuperFetch. -
Залиште ReadyBoost увімкненим.
Вимкнення цього параметра збільшить час завантаження.
Дефрагментувати завантажувальні файли
Вбудований дефрагментувати Утиліта в Windows Vista і новіших версіях має приховану опцію "-b", яка оптимізує файли завантаження та покращує час запуску.
Запустіть командний рядок з підвищеними вимогами та введіть наступне:
дефрагментація -b c:
де c: ваш системний диск. Ця команда викличе оптимізацію завантаження.
Ви повинні знати, що Windows виконує дефрагментацію за фіксованим розкладом. Він також включає оптимізацію завантаження, тому наведена вище команда запускає її на основі «на вимогу».
У планувальнику завдань у папці Microsoft\Windows\Defrag є завдання "ScheduledDefrag", яке виконує дефрагментацію:
Ви можете перевірити, чи ввімкнено це завдання.
Зауважте, що якщо у вас є SSD-накопичувач, це завдання може бути вимкнено Windows. Не хвилюйся. Навіть якщо він не вимкнено на SSD-диску, Windows не буде дефрагментувати SSD.
Повідомте нам, чи знайшли ви цю статтю корисною. Ваші коментарі завжди вітаються.