Як швидко приховати файли в Windows 8.1
У Windows є кілька способів приховати файли. У темні віки MS DOS існувала команда 'attrib', яка могла встановлювати або видаляти атрибут 'hidden' (разом з кількома іншими). У всіх сучасних версіях Windows команда 'attrib' все ще доступна. Ви можете використовувати його з командного рядка. Microsoft зберігає його для:
- зворотна сумісність;
- скриптування атрибутів з пакетними файлами;
- історичне призначення.
Однак ця консольна команда – не єдиний спосіб приховати файли та папки. Провідник Windows має аналогічний прапорець у властивостях файлу. Навіть у Провіднику файлів Windows 8.1 він все ще доступний:
Реклама
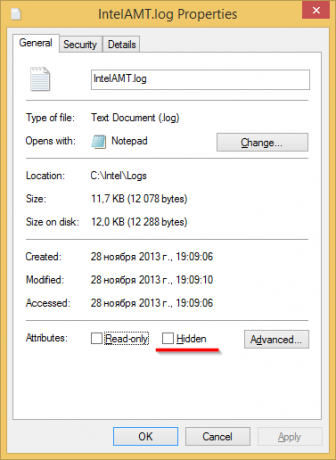
Використовуйте прапорець «Прихований», щоб встановити прихований атрибут для вибраного файлу. Щоб відкрити це діалогове вікно, вам слід клацнути правою кнопкою миші на файлі та вибрати пункт меню «Властивості» з контекстного меню.
Програма Провідник файлів у Windows 8 і Windows 8.1 має інтерфейс стрічки, який має покращений спосіб приховувати файли лише одним клацанням миші. Все, що вам потрібно зробити, це вибрати файли, які ви хочете приховати, а потім клацнути
Приховати вибрані елементи кнопку на вкладці «Вигляд» на стрічці.- Виберіть потрібні файли в Провіднику файлів. Також перегляньте наступний посібник: Як інвертувати виділення в Провіднику файлів Windows 8.1.
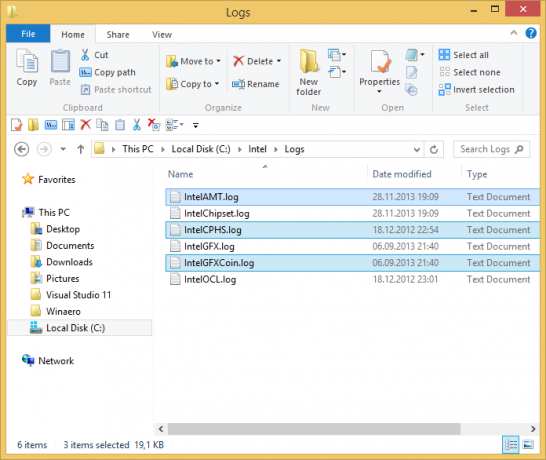
- Перейдіть на вкладку Перегляд.

- Натисніть кнопку Приховати вибрані елементи кнопку.
Це воно! Вибрані елементи зникнуть з Провідника файлів, якщо ви не налаштували показ прихованих файлів.
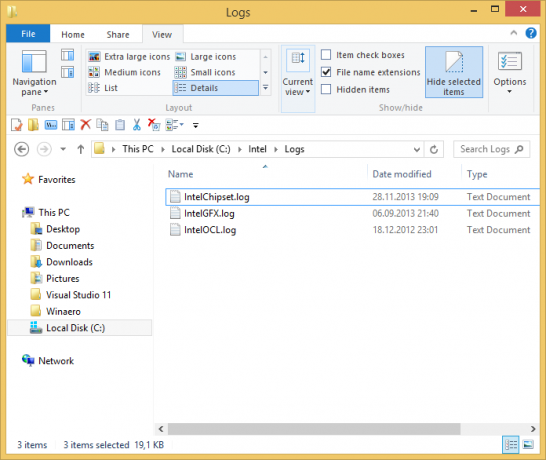
А що робити, якщо ви хочете знову показати приховані файли? Ну, це досить просто. На вкладці Перегляд поставте галочку Приховані предмети прапорець. Приховані файли відразу з’являться у вікні Провідника файлів. Зверніть увагу на те, як вони виглядають вицвілими (так само вони виглядають, коли ви їх обрізаєте), оскільки вони мають атрибут hidden: Щоб показати їх, виберіть приховані файли та знову натисніть ту саму кнопку, Приховати вибрані елементи. Вибравши їх, ви помітите, що кнопка «Сховати вибрані елементи» вже натиснута.
Щоб показати їх, виберіть приховані файли та знову натисніть ту саму кнопку, Приховати вибрані елементи. Вибравши їх, ви помітите, що кнопка «Сховати вибрані елементи» вже натиснута.

Після натискання кнопка повернеться до звичайного ненатиснутого стану, а прихований атрибут буде видалено з усіх вибраних файлів.
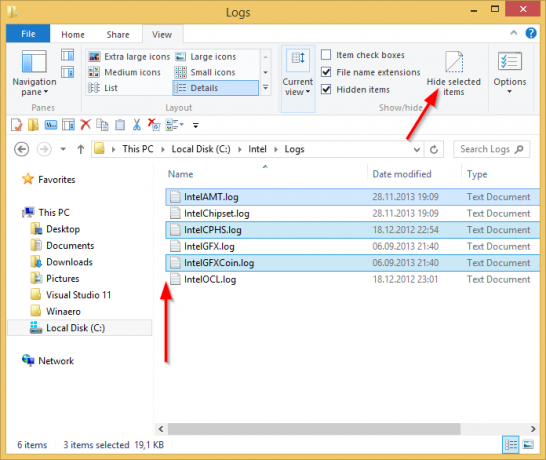
Якщо ви плануєте працювати з прихованими файлами дуже часто, ви можете додати відповідні команди стрічки на панель швидкого доступу. У цьому випадку ви можете переглянути наступні статті:
- Як додати будь-яку команду стрічки на панель швидкого доступу Провідника файлів у Windows 8.1
- Як зробити резервну копію налаштувань панелі швидкого доступу в Windows 8.1
Порада: чи знаєте ви, що приховування файлу або папки також приховує їх на початковому екрані та в меню «Пуск», як-от Classic Shell і StartIsBack? Насправді вони завжди приховані від цих інтерфейсів користувача, навіть якщо ви ввімкнете відображення прихованих файлів у Провіднику файлів.

