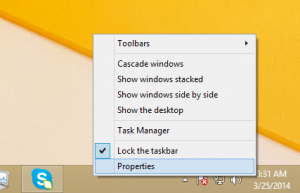Як відключити підказки в Windows 10
Коли ви вказуєте на ярлик, папку або файл, ви отримуєте підказку (також відому як підказка). Хоча в загальному випадку я вважаю їх корисними, є ряд причин для їх вимкнення. Наприклад, вам потрібно зробити чистий знімок екрана або переглянути список файлів, не відволікаючись. Ось як ви можете вимкнути підказки в Windows 10.
Реклама
Підказки не є ексклюзивною чи новою функцією Windows 10. З перших днів роботи за комп’ютером у Windows вони завжди були. У Windows майже всі елементи мають підказки. Кнопка меню «Пуск», файли та папки в Провіднику файлів, команди стрічки мають короткий опис, який розкриває детальну інформацію про об’єкт, на який ви вказуєте.
Ось приклад підказки в Windows 10:
Порада. Якщо хочете, ви можете налаштувати підказку, як описано в статті: Додайте більше деталей до підказки швидкого доступу в Windows 10.
Щоб вимкнути підказки в Windows 10, виконайте наступне.
- Відкрийте цей комп'ютер у Провіднику файлів.
- В інтерфейсі користувача стрічки Провідника натисніть Файл -> Змінити папку та параметри пошуку.
 Якщо у вас є вимкнув стрічку, натисніть F10 -> виберіть меню Інструменти - Параметри папки.
Якщо у вас є вимкнув стрічку, натисніть F10 -> виберіть меню Інструменти - Параметри папки. - У діалоговому вікні «Параметри провідника файлів» перейдіть на вкладку «Вигляд». Зніміть позначку з названого елемента Показати опис спливаючого вікна для папок і елементів робочого столу.
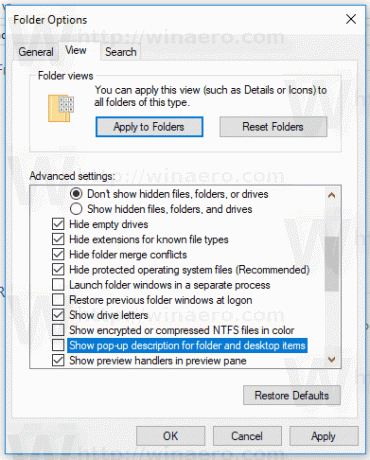
- Натисніть кнопки «Застосувати» та «ОК».
Підказки будуть миттєво вимкнені в Провіднику файлів.
Крім того, ви можете застосувати налаштування реєстру, як описано нижче.
Вимкніть підказки в Windows 10 за допомогою налаштування реєстру
Ось як це можна зробити.
- Відкрийте Додаток «Редактор реєстру»..
- Перейдіть до наступного ключа реєстру.
HKEY_CURRENT_USER\Software\Microsoft\Windows\CurrentVersion\Explorer\Advanced
Подивіться, як перейти до ключа реєстру одним клацанням миші.

- Праворуч змініть або створіть нове 32-розрядне значення DWORD "ShowInfoTip". Встановіть його значення в 0.
 Примітка: навіть якщо ви під керуванням 64-розрядної Windows ви все одно повинні створити 32-розрядне значення DWORD.
Примітка: навіть якщо ви під керуванням 64-розрядної Windows ви все одно повинні створити 32-розрядне значення DWORD. - Щоб зміни, внесені за допомогою налаштування реєстру, вступили в силу, вам потрібно вийти з аккаунта і увійдіть у свій обліковий запис користувача.
Це воно.