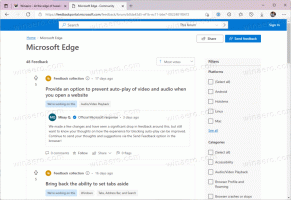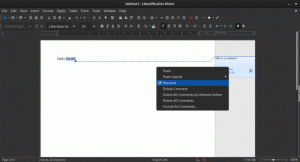Створіть ярлик для запуску файлу PowerShell PS1 у Windows 10
PowerShell — це розширена форма командного рядка. Він розширений за допомогою величезного набору готових до використання командлетів і має можливість використовувати .NET Framework/C# у різних сценаріях. Коли ви двічі клацнете файл сценарію *.ps1, він відкриється в Блокноті або іншій програмі, пов’язаній з цим типом файлу. Іноді може бути дуже корисно створити ярлик для безпосереднього запуску файлу сценарію PS1.
Реклама
За замовчуванням Windows має команду контекстного меню «Запустити з PowerShell», яка доступна для файлів PS1. Однак, якщо ваш сценарій не має введених користувачами даних і не містить паузи в кінці, вихід PowerShell швидко зникне. Інше питання політика виконання за замовчуванням що може перешкодити запуску вашого сценарію з контекстного меню. Дотримуючись наведених нижче інструкцій, ви зможете створити ярлик для свого файлу PS1 і просто запустити його, двічі клацнувши ярлик. Це дуже зручно і економить час.
У цій статті я буду використовувати такий файл PS1 як приклад:

Щоб створити ярлик для файлу PS1 PowerShell у Windows 10, виконайте наступне.
- Скопіюйте повний шлях у ваш файл сценарію PS1.
- Клацніть правою кнопкою миші пусте місце на робочому столі. У контекстному меню виберіть Створити - Ярлик (див. скріншот).

- У цільовому полі ярлика введіть наступне:
powershell.exe -noexit -ExecutionPolicy Bypass -File
- Тепер вставте шлях до вашого файлу сценарію. Ви отримаєте щось подібне:
powershell.exe -noexit -Обхід політики виконання -Файл c:\data\winaero\winaero.ps1

- Дайте своєму ярлику якусь змістовну назву. Ви можете використовувати будь-яку назву. Після завершення натисніть кнопку Готово.

Ви закінчили. Двічі клацніть ярлик, щоб запустити сценарій.

Тепер ви можете перемістити цей ярлик у будь-яке зручне місце, закріпіть його на панелі завдань або на «Пуск»,додати до всіх програм або додати до швидкого запуску (дивіться, як увімкніть швидкий запуск). Ви також можете призначити глобальну гарячу клавішу до вашого ярлика.
Цікаві статті:
- Згенеруйте QR-код за допомогою PowerShell у Windows 10
- Знайдіть історію оновлення Windows за допомогою PowerShell
- Створіть завантажувальний USB-накопичувач Windows 10 за допомогою PowerShell
- Отримайте кількість слів, символів і рядків у файлі за допомогою PowerShell
- Додайте PowerShell як контекстне меню адміністратора в Windows 10
- Додайте файл PowerShell (*.ps1) до нового контекстного меню Провідника файлів
- Отримайте хеш файлу за допомогою PowerShell у Windows 10
- Як перезавантажити комп'ютер за допомогою PowerShell
- Запустіть процес з підвищенням рівня з PowerShell