Отримати шлях до копіювання завжди видимим у контекстному меню в Windows 10
Ви можете додати команду контекстного меню «Копіювати шлях» у Windows 10 навіть без необхідності утримувати клавішу Shift при натисканні правою кнопкою миші. За допомогою простого налаштування реєстру ви можете зробити пункт меню «Копіювати шлях» завжди видимим у меню правою кнопкою миші Провідника файлів. Це дуже зручно і економить час. Давайте подивимося, як це можна зробити.
Реклама
У Windows 10 існує кілька способів використання команди copy as path. Він доступний безпосередньо в інтерфейсі користувача стрічки на вкладці Головна:
 Крім того, ви можете натиснути й утримувати кнопку Зміна і клацніть правою кнопкою миші файл або папку в Провіднику файлів. У контекстному меню з’явиться прихована команда Копіювати як шлях.
Крім того, ви можете натиснути й утримувати кнопку Зміна і клацніть правою кнопкою миші файл або папку в Провіднику файлів. У контекстному меню з’явиться прихована команда Копіювати як шлях.
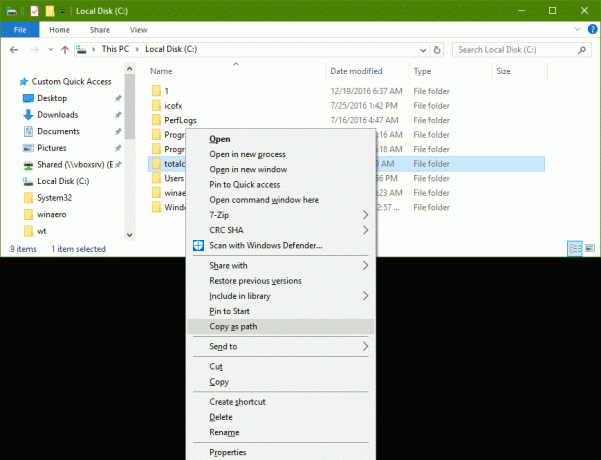
Якщо ви віддаєте перевагу використовувати метод контекстного меню, ви можете заощадити свій час і додати команду назавжди, не утримуючи клавішу Shift. Це можна зробити за допомогою простого налаштування реєстру.
Отримати контекстне меню шляху копіювання, яке завжди видно в Windows 10
Найпростіший спосіб додати будь-яку команду стрічки до контекстного меню - це використовувати Winaero Тюнер контекстного меню. Він має простий у використанні інтерфейс і дозволить вам додати будь-яку команду, яку ви хочете.
 Якщо ви віддаєте перевагу робити це вручну, редагуючи реєстр самостійно, читайте далі.
Якщо ви віддаєте перевагу робити це вручну, редагуючи реєстр самостійно, читайте далі.
Ось вміст файлу *.reg, який потрібно застосувати.
Редактор реєстру Windows версії 5.00 [HKEY_CLASSES_ROOT\Allfilesystemobjects\shell\windows.copyaspath] "CanonicalName"="{707C7BC6-685A-4A4D-A275-3966A5A3EFAA}" "CommandStateHandler"="{3B1599F9-E00A-4BBF-AD3E-B3F99FA87779}" "CommandStateSync"="" "Опис"="@shell32.dll,-30336" "Значок"="imageres.dll,-5302" "InvokeCommandOnSelection"=dword: 00000001. "MUIVerb"="@shell32.dll,-30329" "VerbHandler"="{f3d06e7c-1e45-4a26-847e-f9fcdee59be0}" "VerbName"="copyaspath"
Запустіть Блокнот. Скопіюйте та вставте текст вище в новий документ.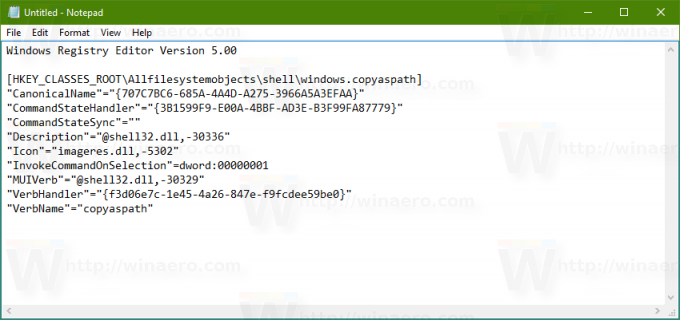
У Блокноті натисніть Ctrl + С або виконайте в меню пункт Файл - Зберегти. Це відкриє діалогове вікно збереження.
Введіть або скопіюйте та вставте таку назву "Copy_as_path.reg", включаючи лапки. Цитати важливі для того, щоб файл отримав розширення «*.reg», а не *.reg.txt. Ви можете зберегти файл у будь-якому бажаному місці, наприклад, ви можете помістити його в папку на робочому столі.
Тепер двічі клацніть створений вами файл Copy_as_path.reg. Підтвердьте запит UAC.
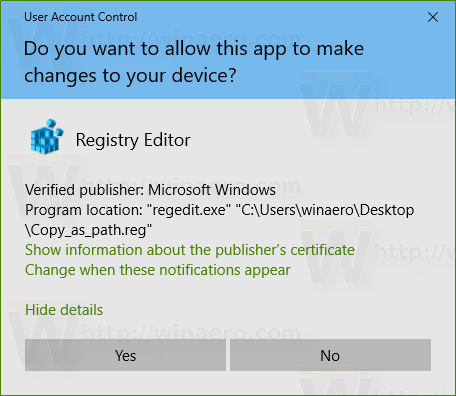
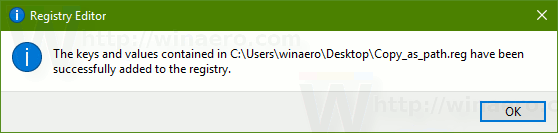
Команда миттєво з’явиться в контекстному меню. Перегляньте наступні знімки екрана:
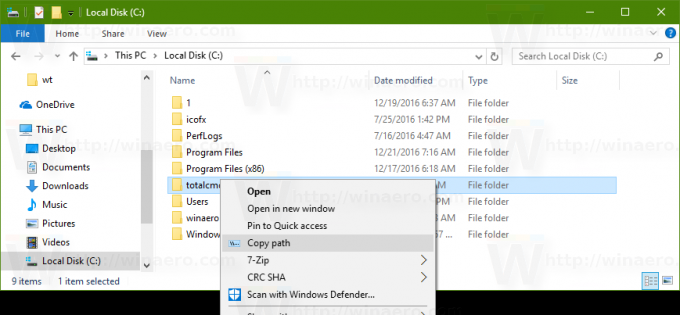
Щоб заощадити ваш час, я створив готові до використання файли реєстру. Ви можете завантажити їх тут:
Завантажте файли реєстру
Файл скасування включено, тому ви можете повністю уникнути ручного редагування реєстру.
Якщо вам цікаво дізнатися, як працює налаштування, зверніться до наступної статті:
Як додати будь-яку команду стрічки до меню правою кнопкою миші в Windows 10
Я написав це деякий час тому. Це чудово пояснює магію трюку.
Порада. Якщо ви віддаєте перевагу панелі швидкого доступу замість контекстного меню, прочитайте Як додати будь-яку команду стрічки на панель швидкого доступу в Windows 10.
Насправді, настройка не нова. Ми розповіли про це минулого року в статті Як додати будь-яку команду стрічки до меню правою кнопкою миші в Windows 8.
Це воно.

