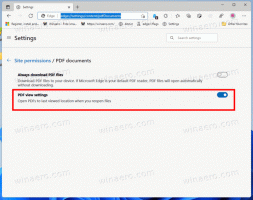Змініть тип мережевого розташування (Публічне або Приватне) у Windows 10
Інтерфейс налаштувань Windows 10 і спливаюче меню «Мережа» повністю відрізняються від Windows 7 і Windows 8.1. Параметри були переміщені, і незрозуміло, як змінити тип мережі – приватна чи публічна. Я хотів би поділитися, як можна змінити тип розташування мережі в Windows 10.
Коли ви вперше входите у свій обліковий запис, Windows 10 запитає вас, до якої мережі ви підключаєтеся: домашньої чи загальнодоступної.
Якщо ви виберете Так, ОС налаштує її як приватну мережу та ввімкне виявлення мережі. Для загальнодоступної мережі виявлення та доступ буде обмежено. Якщо вам потрібно отримати доступ до свого комп’ютера з віддаленого ПК або переглядати комп’ютери та пристрої у вашій локальній мережі, вам потрібно встановити для нього значення «Дім (Приватний»).
Якщо пізніше ви вирішите змінити тип доступу до мережі, до якої ви підключені, ви можете навіть не знайти, які налаштування змінити!
Є два способи змінити тип мережі в Windows 10.
Спосіб перший. Змініть тип доступу до мережі за допомогою програми Налаштування
- Відкрийте програму Налаштування.
- Натисніть значок Мережа та Інтернет.
- Залежно від способу підключення до мережі вам потрібно натиснути відповідну підкатегорію зліва. Якщо ви використовуєте дротове підключення, натисніть Ethernet. Якщо ви використовуєте бездротове з’єднання, натисніть Wi-Fi.
- Натисніть на назву підключення праворуч. У моєму випадку він називається просто "Ethernet":
- На наступній сторінці увімкніть перемикач Знайдіть пристрої та вміст щоб здійснити цей зв'язок Приватний. Якщо ви вимкнете цей перемикач, це зробить вашу мережу Громадський.
Це воно. Це досить легко, чи не так? Це все, що вам потрібно знати в додатку Налаштування, щоб змінити тип розташування мережі.
Спосіб другий. Змініть тип доступу до мережі за допомогою редагування реєстру
Ви можете змінити профіль мережі в Windows 10 за допомогою налаштування реєстру. Після того як ви виконаєте дії, описані нижче, ви зможете легко змінити свій Тип розташування мережі від загальнодоступного до приватного і навпаки.
- відчинено Редактор реєстру.
- Перейдіть до наступного ключа реєстру:
HKEY_LOCAL_MACHINE\SOFTWARE\Microsoft\Windows NT\CurrentVersion\NetworkList\Profiles
Порада: див як перейти до потрібного ключа реєстру одним клацанням миші.
- Там ви побачите один або кілька GUID, кожен з яких представляє мережу, до якої ви підключені. Перегляньте наступне зображення, щоб зрозуміти, як це працює:
- Перейдіть до підключу GUID, який відповідає вашому поточному мережевому підключенню.
- Створіть там нове значення DWORD з ім’ям Категорія. Можливо, у вас вже є таке значення, тому вам потрібно буде лише змінити його.
- Установіть для параметра Category одне з таких значень:
0 - означає, що ваша мережа є загальнодоступною.
1 - означає, що ваша мережа приватна. - Створіть нове значення DWORD з назвою CategoryType, якщо воно не існує, і встановіть для нього значення 0:
- Перезавантажте ПК.
Після перезавантаження відкрийте Центр мережі та спільного доступу та перевірте стан своєї мережі. Він повинен відображати внесені вами зміни. Наприклад, я встановив для своєї мережі значення «Приватна», використовуючи такі значення:
Категорія = 1. CategoryType = 0.
Це воно. Не соромтеся залишати свої думки, запитання та пропозиції в коментарях.