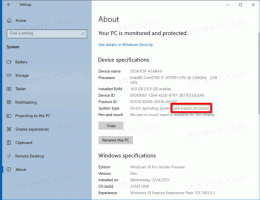Налаштуйте час вимкнення дисплея в Windows 10
Спеціальна опція в Windows 10 дозволяє користувачеві автоматично вимикати дисплей після певного періоду бездіяльності. Ця функція корисна для тих, кому потрібно економити енергію, наприклад, якщо у вас є ноутбук або планшет.
Реклама
Опція викликана Вимкнути відображення є частиною параметрів керування живленням поточного план живлення. Користувач може ввімкнути або вимкнути його. Залежно від вибраного плану живлення його можна ввімкнути або вимкнути з коробки.
Якщо ввімкнено, ваш дисплей буде вимикатися після того, як ваш ПК буде простою протягом налаштованого періоду часу. Екран монітора стане чорним. Наступного разу, коли ви отримаєте доступ до пристрою, на екрані миттєво відобразиться робочий стіл. Крім того, це може бути зображення на заблокованому екрані.
Порада: дивіться, як додати Вимкніть відображення контекстного меню в Windows 10.
Щоб налаштувати час вимкнення дисплея в Windows 10, виконайте наступне.
- відчинено Налаштування.
- Перейдіть до System - Power & sleep.
- Праворуч див Екран розділ. Там ви можете встановити, скільки хвилин Windows має чекати, перш ніж вимкнути дисплей ПК.

Примітка. Якщо на вашому пристрої є акумулятор, у налаштуваннях з’явиться окрема опція, яка дозволить вам встановити окремий період часу для дії вимкнення екрана від акумулятора.
Крім того, ви можете налаштувати той самий параметр, використовуючи класичний аплет керування живленням на панелі керування.
Налаштуйте час вимкнення дисплея за допомогою класичних параметрів живлення
- відчинено Налаштування і перейдіть до System - Power & sleep.
- Праворуч натисніть на посилання Додаткові налаштування живлення.

- Відкриється наступне діалогове вікно. Там натисніть посилання «Змінити налаштування плану».

- У наступному діалоговому вікні встановіть Вимкнути відображення варіант на потрібний період часу.

Примітка: значення параметра за замовчуванням становить 10 хвилин.
Порада: для налаштування параметра також можна використовувати аплет Advanced Power Options. Ви можете відкрити його безпосередньо, як описано в наступній статті: Як відкрити розширені налаштування плану живлення безпосередньо в Windows 10
Коротше кажучи, виконайте таку команду з діалогового вікна «Виконати» або з командного рядка.
control.exe powercfg.cpl,, 3
Розгорніть дерево на Дисплей -> Вимкнути дисплей після і встановіть необхідну кількість хвилин.  0 означає «ніколи», тому дисплей буде постійно ввімкнений.
0 означає «ніколи», тому дисплей буде постійно ввімкнений.
Налаштуйте час вимкнення дисплея за допомогою Powercfg
У Windows 10 є вбудований інструмент powercfg. Ця консольна утиліта може налаштувати багато параметрів, пов’язаних з керуванням живленням. Наприклад, powercfg можна використовувати:
- Для сну Windows 10 з командного рядка
- Щоб змінити план живлення з командного рядка або за допомогою ярлика
- Щоб вимкнути або включити Режим глибокого сну.
Powercfg можна використовувати для встановлення часу вимкнення дисплея. Ось як.
- відчинено командний рядок.
- Введіть або скопіюйте та вставте таку команду:
powercfg /SETACVALUEINDEX SCHEME_CURRENT 7516b95f-f776-4464-8c53-06167f40cc99 3c0bc021-c8a8-4e07-a973-6b14cbcb2b7e СЕКУНД
Це встановить час очікування вимкнення екрана, коли ваш пристрій підключено. Замініть частину SECONDS необхідною кількістю секунд, напр. 120 за 2 хвилини. Знову ж таки, 0 означає «Ніколи».
- Щоб налаштувати те саме, коли ваш пристрій працює від батареї, виконайте команду:
powercfg /SETDCVALUEINDEX SCHEME_CURRENT 7516b95f-f776-4464-8c53-06167f40cc99 3c0bc021-c8a8-4e07-a973-6b14cbcb2b7e СЕКУНД
Встановіть необхідне значення SECONDS, і все готово.
Зауважте, що вимкнення дисплея не блокує ваш пристрій, як переведення його в режим сну або глибокого сну. Тому, коли дисплей вимкнено, будь-хто може отримати доступ до вашого розблокованого ПК. Проте ви можете швидко заблокувати комп’ютер вручну якщо ви відходите за допомогою комбінації гарячих клавіш Win+L. Потім дисплей вимкнеться на екрані входу через зазначений інтервал часу.
Крім того, якщо ви ввімкнули блокування слайд-шоу, Windows відтворюватиме його замість того, щоб вимикати дисплей. Після цього дисплей вимкнеться відповідно до Налаштування слайд-шоу блокування екрана.
Це воно.