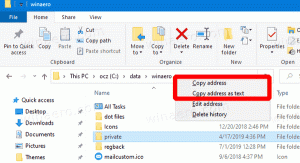Додайте панель керування на цей комп’ютер у Windows 10
У Windows 10 виключена можливість швидкого відкриття панелі керування з інтерфейсу користувача Ribbon. Кнопка для його відкриття була замінена на Налаштування. Хоча багато параметрів класичної панелі керування наразі доступні в налаштуваннях, Control Panel все ще має десятки ексклюзивних аплетів, які ще не були перенесені в сучасні налаштування додаток. Можливо, ви захочете знову додати панель керування на цей комп’ютер. Ось як.
Реклама
Налаштування — це універсальна програма, яка постачається з Windows 10. Він створений для заміни класична панель управління як для користувачів сенсорного екрана, так і для користувачів миші та клавіатури настільних комп’ютерів. Він складається з кількох сторінок, які пропонують нові параметри для налаштування Windows 10, а також деякі старі параметри, успадковані від класичної панелі керування. З кожним випуском Windows 10 все більше і більше класичних опцій перетворюється на сучасну сторінку в додатку «Налаштування».
На момент написання цієї статті класична панель керування все ще має ряд параметрів та інструментів, які недоступні в налаштуваннях. Він має знайомий користувальницький інтерфейс, який багато користувачів віддають перевагу програмі Налаштування. Вони хотіли б мати можливість запустити його з папки Цей комп’ютер, як і в попередніх випусках операційної системи. Ось рішення.

Щоб додати панель керування на цей комп’ютер у Windows 10, виконайте наступне.
Можна додати панель керування за допомогою налаштування реєстру. Необхідний ключ захищений прав власності TrustedInstaller, але це не є великою проблемою. Дотримуйтесь інструкцій нижче.
- Завантажте портативний додаток ExecTI і розпакуйте його в будь-яку папку, яка вам подобається: Завантажте ExecTI.
- Розблокувати завантажений файл.
- За допомогою ExecTI запустіть програму "regedit.exe". Дивіться скріншот нижче.
 Це відкриє новий екземпляр програми реєстру, що працює з дозволами TrustedInstaller, тож це дозволить вам змінити необхідний ключ реєстру.
Це відкриє новий екземпляр програми реєстру, що працює з дозволами TrustedInstaller, тож це дозволить вам змінити необхідний ключ реєстру. - Перейдіть до наступного ключа реєстру:
HKEY_CLASSES_ROOT\CLSID\{5399E694-6CE5-4D6C-8FCE-1D8870FDCBA0}
- Праворуч створіть нове 32-розрядне значення DWORD з назвою DescriptionID. Навіть якщо ти бігаєш 64-розрядна версія Windows 10, вам потрібно використовувати 32-розрядний тип значення DWORD.

- Встановіть дані значення 3.

- Якщо ти бігаєш 64-розрядна версія Windows 10, перейдіть до наступного ключа:
HKEY_CLASSES_ROOT\Wow6432Node\CLSID\{5399E694-6CE5-4D6C-8FCE-1D8870FDCBA0} - Там створіть те саме значення DescriptionID і встановіть його значення на 3.

- Тепер перейдіть до наступного ключа:
HKEY_LOCAL_MACHINE\SOFTWARE\Microsoft\Windows\CurrentVersion\Explorer\MyComputer\NameSpace

- Тут створіть новий підрозділ з іменем {5399E694-6CE5-4D6C-8FCE-1D8870FDCBA0}.

- Якщо ти бігаєш 64-розрядна версія Windows 10, створіть той самий підрозділ під ключем
HKEY_LOCAL_MACHINE\SOFTWARE\Wow6432Node\Microsoft\Windows\CurrentVersion\Explorer\MyComputer\NameSpace

Тепер відкрийте цей комп’ютер. Ви побачите новий елемент у групі «Папки» під назвою «Панель керування».

Ось як це працює. Створене вами значення DescriptionID повідомляє Windows 10 відображати віртуальну папку панелі керування в категорії «Папки» папки «Цей комп’ютер». Але він не буде видимим на цьому ПК, доки ви явно не вкажете його CLSID під ключем HKEY_LOCAL_MACHINE\SOFTWARE\Microsoft\Windows\CurrentVersion\Explorer\MyComputer\NameSpace.
Таким чином ви можете додати будь-який аплет панелі керування або віртуальну папку до цього ПК. Ви можете отримати повний список доступних CLSID в наступній статті:
Список розташування оболонки CLSID (GUID) у Windows 10.
Ви можете заощадити свій час і уникнути складного редагування реєстру. Замість цього використовуйте Winaero Tweaker, моя безкоштовна програма, яка постачається з величезною кількістю опцій для налаштування Windows 10. Однією з його опцій є можливість налаштування папок на цьому ПК. Ви можете додати будь-яку користувацьку папку, будь-який аплет панелі керування, бібліотеку або розташування оболонки до папки Цей комп’ютер лише двома клацаннями.



Ви також можете видалити будь-яку з папок за замовчуванням. Ви можете завантажити Winaero Tweaker тут:
Завантажте Winaero Tweaker