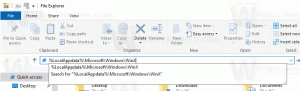Змініть налаштування режиму сумісності для програм у Windows 10
Windows 10 підтримує велику кількість програм, створених для попередніх версій Windows. Однак деякі старіші програми мають проблеми з масштабуванням, особливо якщо у вас дисплей з високою роздільною здатністю, як-от Full HD або 4K. Інші програми, як-от ігри, можуть мати проблеми або не запускатися взагалі, якщо вони не можуть визначити версію Windows, для якої вони були створені. Налаштування режиму сумісності в Windows 10 призначені для вирішення цих проблем за вас.
Реклама

Windows 10 має ряд параметрів сумісності, які ви можете ввімкнути для програми, щоб покращити її роботу в останній версії операційної системи. До них належать:
Здатність до запустіть програму в режимі сумісності для Windows 95, Windows 98/Me, Windows XP SP2, Windows XP SP3, Windows Vista RTM, Windows Vista RTM SP1, Windows Vista RTM SP2, Windows 7 і Windows 8.
Зменшений колірний режим - Це обмежує палітру кольорів, доступних для вашої програми. Це може бути корисно для деяких старих програм, які могли працювати лише в режимі 256 кольорів.
Виконуйте роботу з роздільною здатністю 640 × 480 пікселів - змінює роздільну здатність дисплея на режим VGA.
Запустіть цю програму від імені адміністратора - Зробіть додаток завжди запускати з підвищеними (як адміністратор). Ви повинні бути увійшов як адміністратор використовувати цю опцію.
Замінити поведінку масштабування високого DPI — Windows 10 Creators Update додає ще одну цікаву опцію для заміни режим масштабування з високим DPI, який може виконуватися самою програмою, системою або в режимі покращеної системи.
Вимкніть повноекранну оптимізацію - покращує сумісність повноекранних програм.
Останній варіант доступний лише в Windows 10 версії 1703. Системний (розширений) режим покращує масштабування в класичних настільних програмах. Завдяки цьому вони виглядають дійсно краще на дисплеях з високим DPI.
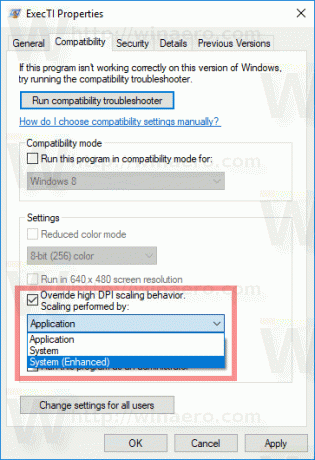
Щоб увімкнути параметри режиму сумісності для програми, клацніть правою кнопкою миші її файл EXE (виконуваний) або ярлик на робочому столі.
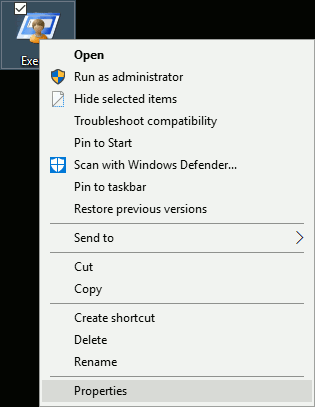
Для програми в меню «Пуск» ви можете клацнути правою кнопкою миші її запис і вибрати «Більше – Відкрити розташування» в контекстному меню (див. знімок екрана нижче).
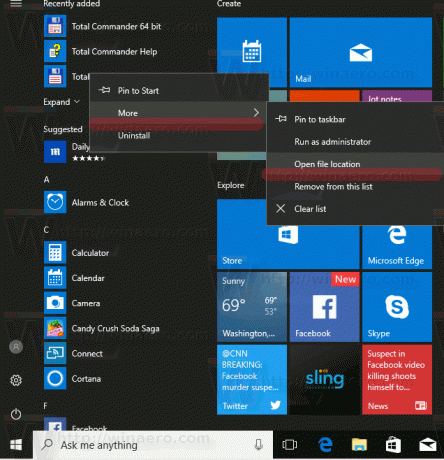
Коли папку, що містить ярлик програми, буде відкрито, ви зможете відкрити її властивості з контекстного меню, як зазвичай.
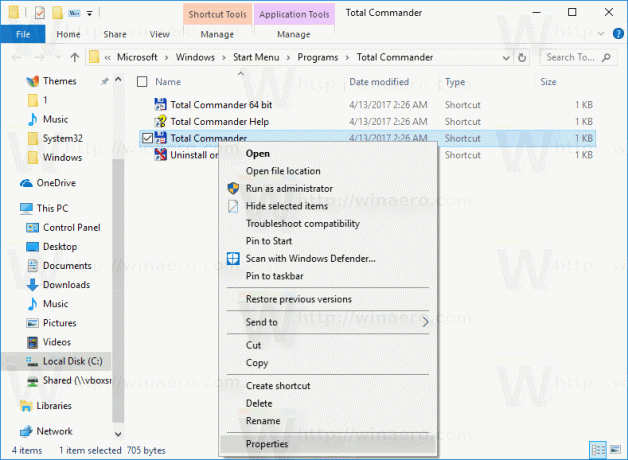
Порада. Ви можете заощадити свій час і швидше відкрити діалогове вікно властивостей ярлика. Дивіться статтю Як швидко відкрити властивості файлу або папки в Провіднику файлів Windows.
У діалоговому вікні властивостей ярлика перейдіть на вкладку сумісності:

Там увімкніть один із перерахованих вище параметрів.
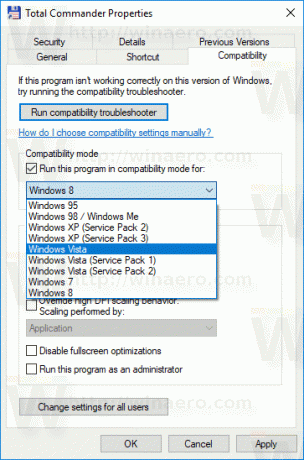
Якщо ваша програма була відкрита (запущена), закрийте всі її екземпляри та відкрийте її знову, щоб застосувати налаштування режиму сумісності.
Ці зміни будуть застосовані лише до вашого особистого кабінету.
Якщо ви увійшов як адміністратор, то ви зможете налаштувати режим сумісності для всіх користувачів. Натисніть кнопку «Змінити налаштування для всіх користувачів». Наступне діалогове вікно виглядає схожим на вкладку Сумісність, але всі внесені вами зміни будуть застосовані до всіх облікових записів на вашому ПК.

Варто зазначити, що Windows 10 має спеціальний засіб усунення несправностей сумісності, який можна запустити з контекстного меню програми або з програми «Налаштування» (Порада: див. статтю Як запустити засіб усунення несправностей у Windows 10 для вирішення проблем). У властивостях ви можете натиснути кнопку «Запустити засіб усунення неполадок із сумісністю» та дотримуйтеся вказівок майстра, щоб налаштувати параметри на кожній сторінці, крок за кроком.
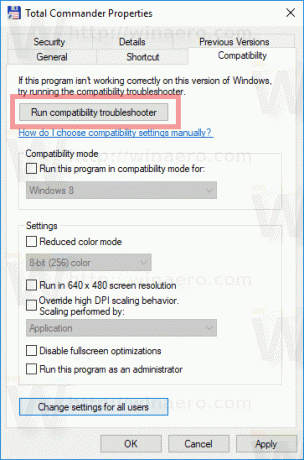
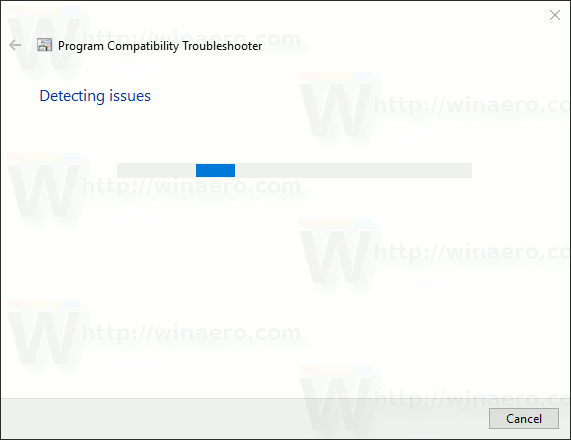
Це може бути корисно для початківців користувачів. У цьому режимі Windows 10 намагатиметься автоматично знайти та застосувати найбільш підходяще рішення для програми. Він може використовувати базу даних онлайн-рішень, яка містить інформацію про те, як безперебійно запускати різні старі програми в останній ОС.