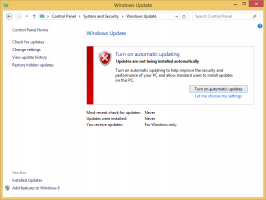Як скинути пароль облікового запису в Windows 8, Windows 8.1 і Windows 7 без використання сторонніх інструментів
Якщо ви забули пароль для свого облікового запису Windows і не можете увійти за допомогою будь-якого іншого облікового запису, то ця стаття точно буде для вас корисною. Сьогодні ми побачимо, як скинути пароль облікового запису в Windows 8, Windows 8.1 і Windows 7 без використання сторонніх інструментів. Все, що нам потрібно, це завантажувальний носій із програмою установки Windows. Інструкції застосовні до всіх згаданих версій Windows. Крім того, ви можете скинути пароль Windows 7 за допомогою завантажувального диска Windows 8 і навпаки. Дотримуйтесь інструкцій нижче.
Вам потрібно використовувати інсталяційний диск Windows з відповідною архітектурою - 32-розрядною або 64-розрядною залежно від того, яку Windows ви інсталювали. Щоб створити завантажувальний USB-диск, перегляньте цю статтю: Як створити завантажувальний USB-накопичувач для встановлення Windows в Windows 8 або Windows 7
- Якщо у вас Windows 7 x86, використовуйте установчий диск Windows 7 x86 або Windows 8 x86
- Якщо у вас Windows 7 x64, використовуйте інсталяційний диск Windows 7 x64 або Windows 8 x64
- Якщо у вас Windows 8 x86, використовуйте установчий диск Windows 7 x86 або Windows 8 x86
- Якщо у вас Windows 8 x64, використовуйте інсталяційний диск Windows 7 x64 або Windows 8 x64
Якщо у вас немає можливості завантажитися з DVD-носія, тобто на вашому ПК немає оптичного приводу, ви можете створити завантажувальний флеш-накопичувач.
- Завантажтеся з інсталяційного диска Windows/USB-накопичувача з налаштуванням Windows.
- Дочекайтеся екрана «Налаштування Windows»:
- Натисніть Shift + F10 клавіші разом на клавіатурі. Це відкриє вікно командного рядка:
- У командному рядку введіть regedit і натисніть клавішу Enter. Це відкриється Редактор реєстру.
- Виберіть клавішу HKEY_LOCAL_MACHINE зліва.
Вибравши його, запустіть File -> Load Hive... команду меню. Детальніше дивіться тут: Як отримати доступ до реєстру іншого користувача або іншої ОС. - У діалоговому вікні куля завантаження виберіть такий файл:
ДИСК:\Windows\System32\config\SYSTEM
Замініть частину DRIVE буквою диска, на якому розташована ваша інсталяція Windows. Зазвичай це диск D:.
- Введіть будь-яку бажану назву для вулика, який ви завантажуєте. Наприклад, я дав йому ім'я 111:
- Перейдіть до наступного ключа:
HKEY_LOCAL_MACHINE\111\Налаштування
Редагувати cmdline параметр і встановіть його на cmd.exe
Змінити SetupType Значення параметра DWORD дорівнює 2. - Тепер виберіть 111 зліва та запустіть пункт меню Файл -> Вивантажити вулик у Regedit. Закрийте редактор реєстру та всі відкриті вікна. Ваш ПК буде перезавантажено.
- Витягніть завантажувальний носій і завантажтеся з локального диска ПК. Екран буде виглядати так:
- Введіть таку команду у відкритому командному рядку:
мережевий користувач
Він покаже вам усі облікові записи, які існують на вашому ПК.
- Щоб встановити новий пароль для облікового запису Windows, введіть таку команду:
мережевий вхід користувача new_password
Якщо ваше ім’я для входу містить пробіли, введіть його так:
net користувач "ваш логін" new_password
Наприклад:
- Це воно. Закрийте вікно командного рядка, щоб продовжити.
Ви закінчили! Windows покаже екран входу, і ви зможете ввійти, використовуючи щойно встановлений пароль!
Всі кредити дістаються нашому другові "Морфей"за те, що поділилися цією неймовірною порадою.