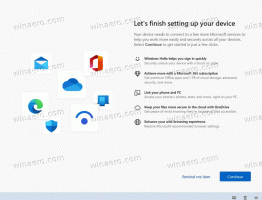Вимкніть функцію Aero Snap у Windows 10
Windows 10 дозволяє краще контролювати розмір і розташування відкритих вікон, перетягуючи їх до краю екрана. Якщо перетягнути вікно, використовуючи його рядок заголовка, до верхнього краю екрана, воно буде розгорнуто. Коли вказівник миші торкається лівого або правого країв екрана під час перетягування вікна, воно буде прив’язано до лівої або правої сторони екрана відповідно. Однак це може викликати випадкове змінення розміру або розташування вікна. Якщо вам не подобається ця функція прив’язки віконного менеджера, ви можете повністю її вимкнути.
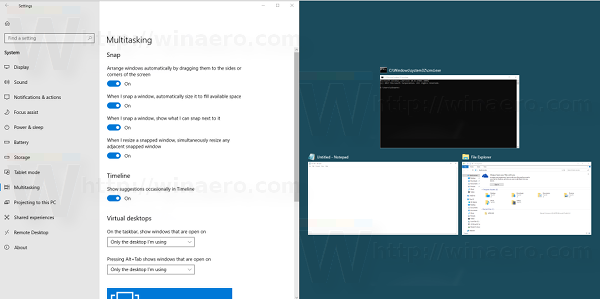
Функцію Aero Snap можна вимкнути за допомогою налаштувань Easy of Access на панелі керування. Багато користувачів не знають про це налаштування, тому що інтерфейс користувача Центру зручності доступу зовсім не простий. У останніх випусках Windows 10 замість класичної панелі керування можна використовувати програму «Налаштування». Ми розглянемо обидва методи.
Реклама
Щоб вимкнути Aero Snap в Windows 10, виконайте наступне.
- відчинено Налаштування.
- Перейдіть до Система -> Багатозадачність.
- Праворуч вимкніть параметр Автоматично впорядковуйте вікна, перетягуючи їх у сторони або кути екрана.

- Це призведе до вимкнення функції Snap.
Ви закінчили!
Примітка. Замість того, щоб повністю вимкнути функцію Snap, ви можете налаштувати параметри Aero Snap за допомогою параметрів:
- Коли я прив’язую більше одного вікна, автоматично налаштовувати розмір вікон (Snap Fill).
- Коли я знімаю вікно, показувати, що я можу прив’язати до нього (Snap Assist).
- Коли я змінюю розмір прив’язаного вікна, одночасно змінюю розмір будь-якого сусіднього прив’язаного вікна.
Ці параметри можна змінити в налаштуваннях, коли ввімкнено функцію прив’язки.
Вимкніть Aero Snap за допомогою панелі керування в Windows 10
- відчинено Панель управління.
- Перейдіть на наступний шлях:
Панель керування\Ease of Access\Ease of Access Center\Зробіть мишу зручнішою у використанні
- Прокрутіть цю сторінку донизу. Там ви знайдете опцію під назвою «Заборонити автоматичне розташування вікон при переміщенні до краю екрана».
 Увімкніть його та натисніть Застосувати. Відразу Aero Snap буде вимкнено.
Увімкніть його та натисніть Застосувати. Відразу Aero Snap буде вимкнено.
Те ж саме можна зробити за допомогою Winaero Tweaker. Перейдіть до Поведінка -> Вимкнути Aero Snap:
Використовуйте цю опцію, щоб уникнути редагування реєстру.
Це воно. Ви завжди можете знову ввімкнути функцію Aero Snap, знявши прапорець вище. На мою думку, Microsoft повинна була дозволити користувачам утримувати натиснутою клавішу-модифікатор, наприклад Ctrl, Alt або Shift, перетягуючи, щоб змінити розмір або розташування вікна. Таким чином можна було б уникнути випадкового зміни розміру або розташування під час переміщення користувача або зміни розміру вікна.