Як створити резервну копію папок швидкого доступу в Windows 10
Ось як створити резервну копію папок швидкого доступу в Windows 10 і відновити їх пізніше. Розташування швидкого доступу – це новий параметр у Провіднику файлів Windows 10. Він відкривається в цій папці за замовчуванням. Він збирає останні файли та часто відвідувані папки, щоб ви могли швидко отримати до них доступ за допомогою кількох кліків. Крім того, ви можете вручну закріпити свої улюблені папки до цього місця.
Реклама
Швидкий доступ завжди показує ці закріплені місця, незалежно від того, як рідко ви їх відвідуєте. Насправді, Часті папки — це додаткове уявлення про те, що File Explorer показував у списках переходів у Windows 7 та Windows 8.
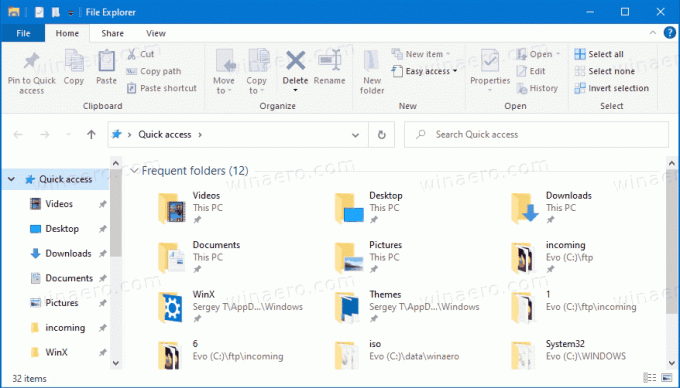
Закріплені папки відображатимуться в розділі Часті папки в папці швидкого доступу в Провіднику файлів. Крім того, вони будуть видимі під значком швидкого доступу на панелі навігації зліва від Провідника файлів. Крім того, ці папки будуть закріплені в списку переходів значка File Explorer на панелі завдань і в меню «Пуск».
Ця публікація покаже вам, як створити резервну копію та відновити папки швидкого доступу в Windows 10.
Як створити резервну копію папок швидкого доступу в Windows 10
- Відкрийте Провідник файлів.
- Клацніть в адресному рядку або натисніть Ctrl + L і введіть наступне в адресному рядку:
%AppData%\Microsoft\Windows\Recent\AutomaticDestinations.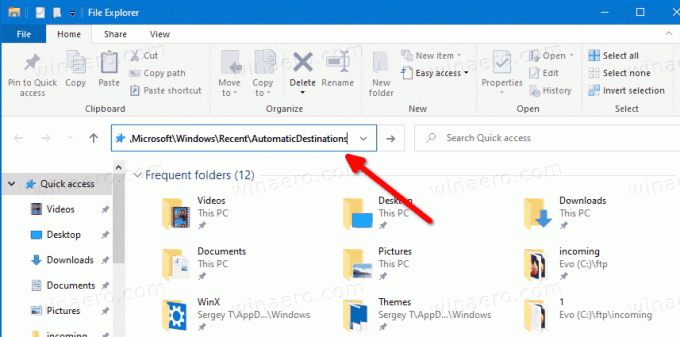
- Скопіюйте всі файли, які ви бачите, в іншу папку, де ви плануєте зберігати резервну копію.
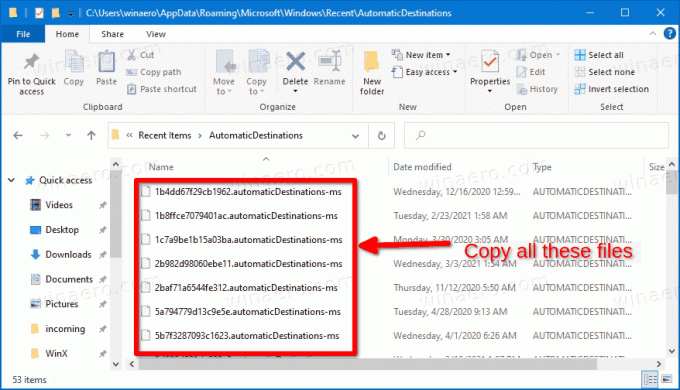
- Тепер ви можете закрити програму File Explorer.
Ви закінчили.
Порада: згадане місце містить багато автоматичний пункт призначення-мс файли. Один із файлів з ім f01b4d95cf55d32a.automaticDestinations-ms, містить папки, які ви закріпили до швидкого доступу. Якщо ви хочете створити резервну копію лише закріплених папок, ви можете скопіювати лише цей файл.
Як відновити папки швидкого доступу
- Відкрийте Провідник файлів.
- Перейдіть до наступної папки
%AppData%\Microsoft\Windows\Recent\AutomaticDestinations(вставте це місце в адресний рядок). - Скопіюйте та вставте файли, створені раніше, у відкриту папку AutomaticDestinations.
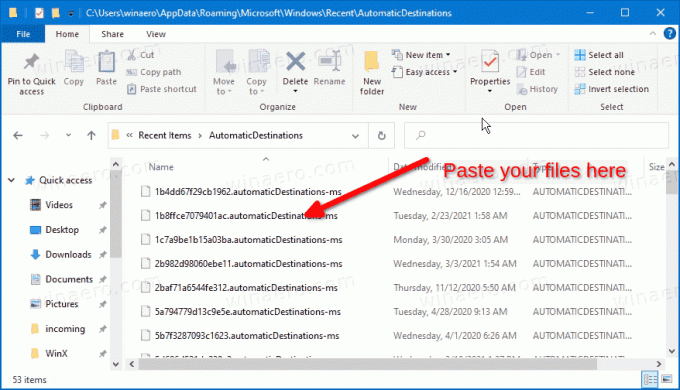
- Закрийте всі вікна Провідника файлів.
- Відкрийте нове вікно Провідника, щоб побачити зміни.
Ви закінчили.
Тепер перевірте, як це зробити Перейменуйте закріплені папки швидкого доступу в Windows 10.
Це воно.
