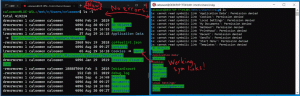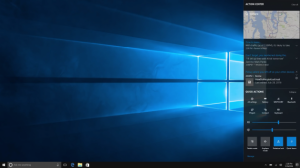Видаліть «Повернути ліворуч» і «Повернути вправо» з контекстного меню в Windows 10
Якщо вам потрібно повернути зображення, Windows 10 дозволяє зробити це без використання сторонніх інструментів. Вбудована функція дозволить зробити це швидко прямо з програми File Explorer. Однак, якщо ви віддаєте перевагу стороннє рішення, ви можете позбутися відповідних пунктів контекстного меню.
Програма менеджера файлів за замовчуванням Windows 10 має вбудовану функцію повороту зображення. Вам не потрібно відкривати зображення в жодному засобі перегляду зображень. Просто виберіть його в Провіднику файлів і скористайтеся відповідною командою стрічки, як показано нижче:
Після того, як ви виберете зображення, ви побачите новий розділ «Інструменти для зображення» з активною вкладкою «Керування» на стрічці. Натисніть «Повернути вліво» або «Повернути вправо», щоб повернути вибране зображення.
Команди контекстного меню повороту зображення
Крім того, File Explorer має дві додаткові команди в контекстному меню. Клацніть правою кнопкою миші будь-яке зображення, щоб побачити їх.
Нарешті, якщо ви не раді бачити ці записи контекстного меню, їх легко видалити за допомогою налаштування реєстру. Можливо, ви використовуєте хороший
сторонній переглядач зображень, або команд стрічки вам достатньо. Ось як це можна зробити.Щоб видалити команди «Повернути зображення» з контекстного меню в Windows 10, зробіть наступне.
- Відкрийте Додаток «Редактор реєстру»..
- Перейдіть до наступного ключа реєстру.
HKEY_CLASSES_ROOT\SystemFileAssociations\.bmp\ShellEx\ContextMenuHandlers
Подивіться, як перейти до ключа реєстру одним клацанням миші.
- Видаліть ShellImagePreview підключ. Клацніть правою кнопкою миші на лівій панелі та виберіть Видалити з контекстного меню.
- Команди Поверніть ліворуч і Поверніть праворуч тепер видалено для файлів *.bmp.
Тепер повторіть те ж саме в наступному
HKEY_CLASSES_ROOT\SystemFileAssociations\.bmp
HKEY_CLASSES_ROOT\SystemFileAssociations\.dib
HKEY_CLASSES_ROOT\SystemFileAssociations\.gif
HKEY_CLASSES_ROOT\SystemFileAssociations\.heic
HKEY_CLASSES_ROOT\SystemFileAssociations\.heif
HKEY_CLASSES_ROOT\SystemFileAssociations\.ico
HKEY_CLASSES_ROOT\SystemFileAssociations\.jfif
HKEY_CLASSES_ROOT\SystemFileAssociations\.jpe
HKEY_CLASSES_ROOT\SystemFileAssociations\.jpeg
HKEY_CLASSES_ROOT\SystemFileAssociations\.jpg
HKEY_CLASSES_ROOT\SystemFileAssociations\.png
HKEY_CLASSES_ROOT\SystemFileAssociations\.rle
HKEY_CLASSES_ROOT\SystemFileAssociations\.tif
HKEY_CLASSES_ROOT\SystemFileAssociations\.tiff
HKEY_CLASSES_ROOT\SystemFileAssociations\.webp
Тепер команди видалено для всіх популярних форматів зображень.
Перед:
Після:
Щоб заощадити свій час, ви можете завантажити наступні файли реєстру.
Завантажте файли реєстру
Налаштування скасування включено.
Це воно!