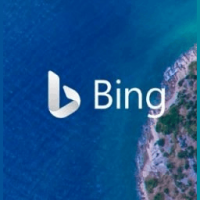Додайте очищення диска в контекстне меню диска в Windows 10
Ви можете додати Очищення диска до контекстного меню диска в Windows 10, щоб швидко видалити тимчасові файли. Під час виконання щоденних завдань ваш комп’ютер завантажує, створює та використовує тимчасові файли щоб система та програми працювали. У більшості випадків Windows 10 своєчасно позбавляється від цих файлів. Проте іноді тимчасові файли застрягають і заповнюють ваш системний диск. Таким чином, майже кожен користувач Windows 10 знає, що необхідно регулярно очищати диск.
Реклама
Існує кілька способів запустити очищення диска в Windows 10. Фактично, наразі є дві комунальні служби для виконання цієї роботи. Старий інтерфейс очищення диска тепер не підтримується, але все ще присутній в системі. Новіший варіант Storage Senses в налаштуваннях. Ті, хто віддає перевагу класичним інтерфейсам для керування Windows, можуть захотіти додати Очищення диска до контекстного меню диска. Це допоможе користувачам отримати доступ до утиліти швидше, з меншою кількістю кліків, не відкриваючи властивості диска.

Щоб виконати цю просту операцію, вам потрібно застосувати невелику настройку реєстру. Він розширює контекстне меню диска за замовчуванням новим записом, який запускає утиліту очищення диска для вибраного диска.
Додайте Очищення диска до контекстного меню диска
- Завантажте це ZIP-архів з файлами реєстру.
- Усередині файлу ви знайдете два файли реєстру. Розпакуйте їх у будь-яку бажану папку.
- Розблокуйте файли якщо Windows не дозволяє розпакувати або запустити їх.
- Двічі клацніть на Додайте Очищення в контекстне меню.reg
- Підтвердьте зміни в реєстрі Windows. Немає необхідності перезапускати Провідник Windows або всю систему.
Тепер ви можете клацнути правою кнопкою миші будь-який диск у вашій системі та вибрати Очищення диска прямо з контекстного меню.
Видаліть Очищення диска з контекстного меню диска
Ви можете видалити «Очищення диска» з контекстного меню диска подібним чином, лише за допомогою іншого файлу reg. Знайдіть файли, які ви завантажили раніше, і двічі клацніть на Видаліть Очищення з контекстного меню.reg файл. Підтвердьте зміни в реєстрі Windows, і все готово.
Майте це на увазі Microsoft більше не активно розвивається класична утиліта очищення диска, тож вам краще дізнатися, як використовувати нову в налаштуваннях Windows. Крім того, на відміну від нового інтерфейсу користувача, старе очищення диска не працює з папкою Завантаження регулярно видаляти невикористані файли. Воно ще здатне і підтримує попередні налаштування очищення, але всі найцікавіші функції тепер доступні в налаштуваннях Windows.
Як це працює
В одній із наших попередніх статей ми детально розглянули, як додати будь-яку команду стрічки до контекстного меню в Windows 10. Побачити
Як додати будь-яку команду стрічки до меню правою кнопкою миші в Windows 10
Коротше кажучи, усі команди стрічки зберігаються в такому ключі реєстру: HKEY_LOCAL_MACHINE\SOFTWARE\Microsoft\Windows\CurrentVersion\Explorer\CommandStore\shell.
Найпростіший спосіб додати команду з цього списку до контекстного меню Провідника файлів – експортувати потрібну команду та змінити експортований файл *.Reg. Все, що вам потрібно зробити, це змінити ключ призначення.
У нашому випадку нам потрібна команда з назвою "Windows. Прибирати".

Файл реєстру, який додає команду очищення диска, матиме такий вигляд:
Редактор реєстру Windows версії 5.00
[HKEY_CLASSES_ROOT\Drive\shell\Windows. Прибирати]
"CommandStateSync"=""
"ExplorerCommandHandler"="{9cca66bb-9c78-4e59-a76f-a5e9990b8aa0}"
"Значок"="%SystemRoot%\\System32\\cleanmgr.exe,-104"
"ImpliedSelectionModel"=dword: 00000001
У коді вище я замінив HKEY_LOCAL_MACHINE\SOFTWARE\Microsoft\Windows\CurrentVersion\Explorer\CommandStore\шлях оболонки з фактичним шляхом об’єкта Drive, який є HKEY_CLASSES_ROOT\Drive\shell тому команди відображаються в контекстному меню диска.
Це воно.