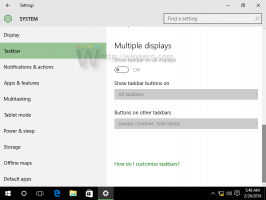Як запустити Провідник від імені адміністратора в Windows 8.1, Windows 8 і Windows 7
Як ви, можливо, знаєте, Windows Vista внесла деякі серйозні зміни в модель безпеки Windows, включаючи контроль облікових записів користувачів. Що робить UAC, так це вводить концепцію програм, які мають найменші привілеї - має бути достатньо дозволів для запуску програм надано їм, а не повні права адміністратора, тому що якщо шкідливе програмне забезпечення або погані програми запускаються від імені адміністратора, вони можуть завдати будь-якої шкоди вашому ОС.
Однак, завдяки UAC, користувальницький досвід дещо псується, а десятиліттями користувачами Windows, які не використовувалися до цієї концепції або тих, хто не пояснив, чому вона була введена, були здивовані, коли вони перейшли з Windows XP. Вони не розуміли, чому їх попросили підтвердити будь-яку дію, яка вносить зміни на системний рівень на їхній ПК. Однією з таких програм, яка показує значну кількість підказок UAC, якщо ви використовуєте Windows з найвищим рівнем налаштування UAC, є File Explorer (раніше відомий як Windows Explorer). Хоча Провідник не показує багато запитів UAC у налаштуваннях UAC за замовчуванням, налаштування UAC за замовчуванням є
не 100% надійний. Це безпечно лише від програм, які мають права адміністратора, щоб робити погані речі.Тепер ви можете запитати, чому ви хочете запустити Explorer як адміністратор? Припустимо, вам потрібно виконати деякі операції з файлами, які включають багато підказок UAC. Або, можливо, якесь розширення оболонки (наприклад, розширення меню правою кнопкою миші) все ще не оновлено для роботи з UAC, і воно не працює, доки його не запустить від імені адміністратора. Не існує наданого Microsoft способу підняти розширення оболонки, які не працюють належним чином. Тому замість того, щоб завжди запускати всі програми з налаштуванням UAC за замовчуванням, ви можете постійно встановити UAC на найвищий рівень і натомість тимчасово піднесіть File Explorer в окремий процес, щоб ви могли виконувати свої дії як адміністратор, а потім закрийте це.
Крім того, проблема полягає в тому, що Microsoft не дозволяє запускати Explorer як адміністратор у Windows 8.1/8 (і в Windows 7 також). У Windows Vista можна було запустити Explorer як адміністратор. Microsoft використовує DCOM щоб запустити Провідник у Windows 7 і новіших версіях. Фабрика класів DCOM перевіряє, чи працює користувач інтерактивно, і запускає Explorer. Вони ввели обмеження в реєстр як захід безпеки, щоб запобігти його запуску від імені адміністратора. Звичайно, якщо ви використовуєте сторонній файловий менеджер для виконання операцій з файлами, це не проблема, оскільки ви можете легко тимчасово підняти його.
У цій статті ми побачимо, як підвищити Explorer, щоб ви могли виконувати свої файли, які показують занадто багато запитів UAC, або використовувати розширення оболонки, які не працюють без підвищення. Ми також побачимо, як закрити підвищений процес. Рішення для запуску Explorer elevated було знайдено одним з наших читачів і ентузіастом Windows, Андре Зіглером, який вказав ключ reg, який використовується класом DCOM у цю тему форумів Technet. Ось як це можна зробити:
1. Завантажте та відкрийте Winaero's excellent RegOwnershipEx додаток. RegOwnership дозволяє вам стати правом власності на ключі реєстру та надати права адміністратора, а потім відновити їх із простого у використанні інтерфейсу користувача.
RegOwnershipEx на роботі отримує право власності та надає дозволи, які пізніше може відновити
2. У текстовому полі «Виберіть ключ реєстру» RegOwnershipEx скопіюйте та вставте наступне:
HKEY_CLASSES_ROOT\AppID\{CDCBCFCA-3CDC-436f-A4E2-0E02075250C2}
3. Натисніть кнопку Взяти право власності. Ви побачите, що значок замка розблокується. Тепер натисніть «Відкрити в редакторі реєстру».
Редактор реєстру, що показує ключ, який запобігає запуску Explorer від імені адміністратора
4. За наведеним вище ключем відкриється редактор реєстру. На правій панелі редактора реєстру ви побачите значення під назвою «RunAs». Вам потрібно просто перейменувати це значення або видалити його, щоб Windows дозволяла запускати Провідник як адміністратор, коли вам це потрібно. Перейменуйте 'RunAs' на будь-що. Наприклад, RunAsAdmin (щоб ви пам’ятали, що внесли цю зміну).
5. Закрийте редактор реєстру та перейдіть назад до RegOwnershipEx. Натисніть кнопку «Відновити право власності», позначте ключ, на який ви щойно перейшли, і відновіть його право власності.
Це воно. Тепер, якщо ви клацнете правою кнопкою миші Explorer.exe або ярлик до нього та виберіть «Запуск від імені адміністратора», ви зможете запустити його як адміністратор! Інший спосіб запустити його від імені адміністратора – запустити ярлик Комп’ютер/Цей ПК з меню «Пуск» або з екрана «Пуск», натиснувши Ctrl+Shift+Enter. Він почнеться як окремий процес яку можна побачити в диспетчері завдань або відмінний Process Explorer від SysInternals.
Ви також можете використовувати Winaero's простий, але корисний ELE.exe додаток щоб запустити будь-яку програму від імені адміністратора з командного рядка.
Коли ви запускаєте його від імені адміністратора, незалежно від того, що ви робите всередині нього, вам не відображатиметься підказка UAC. Якщо ви також запустите Process Explorer як адміністратор, він покаже рівень цілісності другого процесу Explorer як високий (Високий означає, що процес виконується від імені адміністратора).
Провідник процесів показує, що Explorer.exe запущено від імені адміністратора
Тепер важливо зазначити, що цей процес не завершується повністю, коли ви закриваєте вікно Провідника! Ви повинні пам’ятати, що припиняйте його щоразу, коли ви піднімаєте Explorer після завершення роботи у вікні Explorer.
Також не слід регулярно запускати Explorer як адміністратор. Ви повинні підвищувати його, лише якщо вам потрібно використовувати якесь несумісне розширення оболонки або якщо вам потрібно створити кілька важких файлів операцій, які призведуть до появи дратівливих запитів UAC для керування та підтримки файлів і папок на вашому комп’ютері диск. І не забудьте завершити другий процес Explorer.exe в диспетчері завдань після того, як ви закінчите працювати з ним.