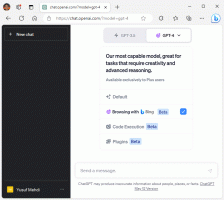Вимкніть віддалену допомогу в Windows 10
Віддалена допомога Windows дозволяє комусь, якому ви довіряєте, взяти під контроль ваш комп’ютер і вирішити проблему, де б вони не були. Ця функція ввімкнена за замовчуванням. Якщо вас не влаштовують параметри за замовчуванням, ось кілька способів, якими ви можете скористатися, щоб вимкнути його.
Реклама
Windows 10 пропонує кілька інструментів для надання віддаленої допомоги через мережу або Інтернет. Використовуючи ці вбудовані програми, ви можете встановити віддалене з’єднання з комп’ютером іншої людини, щоб ви могли бачити його чи її екран, усунути різні проблеми або змінити налаштування операційної системи та встановленої програми. Інструменти надають вам досвід, подібний до віддаленого робочого столу, однак вони включені у всі випуски Windows 10.
Windows 10 включає сучасний "Швидка допомога", який може бути корисним, коли інший користувач, до якого ви підключаєтеся, також працює під керуванням Windows 10. В іншому випадку ви можете використовувати класичний додаток Remote Assistance, який все ще доступний у всіх версіях Windows 10.
Ви можете вимкнути віддалену допомогу, яка ввімкнена за замовчуванням, якщо ця функція не використовується. Вимкнення віддаленої допомоги може допомогти вам захистити ОС, оскільки активна мережева служба одного дня може перетворитися на вразливість.
Щоб вимкнути підключення віддаленої допомоги в Windows 10, виконайте наступне.
- Натисніть Виграти + Р гарячі клавіші на клавіатурі. На екрані з’явиться діалогове вікно «Виконати», введіть у текстове поле наступне та натисніть Enter:
SystemPropertiesAdvanced

- Відкриються додаткові властивості системи.

- Перейдіть до Дистанційно табл.
- Вимкніть опцію Дозволити підключення віддаленої допомоги до цього комп’ютера.
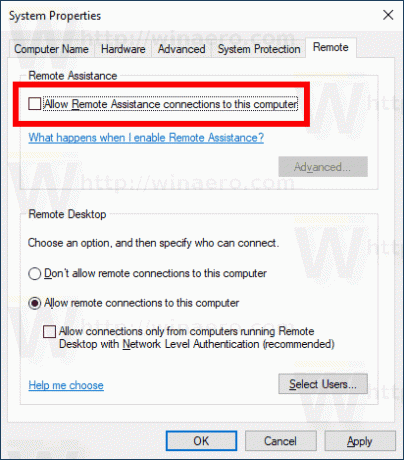
Ви закінчили.
Функцію віддаленої допомоги можна ввімкнути в будь-який момент, увімкнувши згадану Дозволити підключення віддаленої допомоги до цього комп’ютера варіант.
Порада: коли цю функцію ввімкнено, ви можете застосувати обмеження до вхідних з’єднань. Натисніть на Розширений... у діалоговому вікні Властивості системи. Там ви знайдете наступні варіанти:

Крім того, ви можете застосувати налаштування реєстру, щоб вимкнути функцію віддаленої допомоги.
Вимкніть віддалену допомогу за допомогою налаштування реєстру
Ви повинні ввійти за допомогою адміністративний обліковий запис продовжувати.
- Відкрийте Додаток «Редактор реєстру»..
- Перейдіть до наступного ключа реєстру.
HKEY_LOCAL_MACHINE\SYSTEM\CurrentControlSet\Control\Remote Assistance
Подивіться, як перейти до ключа реєстру одним клацанням миші.
- Праворуч змініть або створіть нове 32-розрядне значення DWORD fAllowToGetHelp.
Примітка: навіть якщо ви під керуванням 64-розрядної Windows ви все одно повинні створити 32-розрядне значення DWORD.
Встановіть його значення на 0.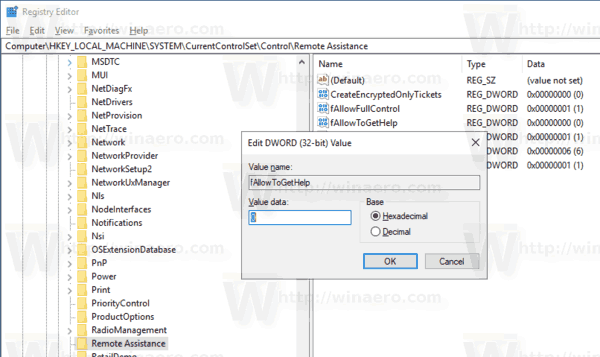
- Перезапустіть Windows 10.
Нарешті, якщо ви вимкнули віддалену допомогу за допомогою налаштування реєстру, ви можете закрити його порт у брандмауері Windows.
Це можна швидко зробити наступним чином.
Закрийте порт віддаленої допомоги в брандмауері Windows
- Відкрийте ан підвищений командний рядок.
- Введіть або скопіюйте та вставте таку команду:
netsh advfirewall firewall set rule group="Remote Assistance" new enable=no
Ви можете заощадити свій час і виконати обидві операції в пакетному файлі. Це може бути наступним чином:
@echo off. reg додати "HKLM\SYSTEM\CurrentControlSet\Control\Remote Assistance" /v fAllowToGetHelp /t REG_DWORD /d 0 /f. netsh advfirewall firewall set rule group="Remote Assistance" new enable=no
Ось команди скасування, які ви можете використовувати в цьому випадку:
@echo off. reg додати "HKLM\SYSTEM\CurrentControlSet\Control\Remote Assistance" /v fAllowToGetHelp /t REG_DWORD /d 1 /f. netsh advfirewall firewall set rule group="Remote Assistance" new enable=yes
Це воно.