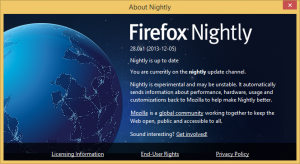Створіть ярлик параметрів заставки в Windows 10
У Windows 10 багато знайомих речей знову змінено. Класичну панель керування буде замінено програмою "Налаштування", а багато налаштувань буде зменшено та виключено. Багато користувачів, які вперше встановили Windows 10, спантеличені новим розташуванням деяких налаштувань у Windows 10. Користувачі Windows 10 часто запитують мене, як отримати доступ до параметрів заставки в Windows 10. Сьогодні ми побачимо, як створити спеціальний ярлик, щоб відкрити їх безпосередньо.
Заставки були створені, щоб врятувати дуже старі ЕПТ-дисплеї від пошкодження такими проблемами, як вигорання екрана. Сьогодні вони в основному використовуються для персоналізації ПК або підвищення його безпеки за допомогою додаткового захисту паролем.
Порада: дивіться, як це зробити налаштувати заставки в Windows 10 за допомогою секретних прихованих параметрів.
Заставка може забезпечити додатковий захист від несанкціонованого доступу, якщо ви залишите свій пристрій без нагляду на роботі чи в іншому місці. Якщо ваш обліковий запис користувача має пароль, ви можете ввімкнути та налаштувати заставку для автоматичного блокування сеансу користувача після того, як ви покинете комп’ютер. Дивіться таку статтю:
Увімкнути захист паролем заставки в Windows 10
Існує кілька способів отримати доступ до параметрів заставки в Windows 10. Давайте розглянемо найпоширеніші способи.
Щоб створити ярлик параметрів заставки в Windows 10, виконайте наступне.
- Клацніть правою кнопкою миші пусте місце на робочому столі. У контекстному меню виберіть Створити - Ярлик (див. скріншот).
- У цільовому полі ярлика введіть або скопіюйте та вставте наступне:
control desk.cpl,, 1
- В якості назви ярлика використовуйте рядок «Параметри заставки» без лапок. Насправді, ви можете використовувати будь-яке ім’я, яке хочете. Після завершення натисніть кнопку Готово.
- Тепер клацніть правою кнопкою миші створений вами ярлик і виберіть «Властивості».
- На вкладці Ярлик ви можете вказати нову піктограму, якщо хочете. Ви можете використовувати піктограму з
c:\windows\System32\desk.cplфайл. - Натисніть OK, щоб застосувати піктограму, потім натисніть OK, щоб закрити діалогове вікно властивостей ярлика.
Тепер ви можете перемістити цей ярлик у будь-яке зручне місце, закріпіть його на панелі завдань або на «Пуск»,додати до всіх програм або додати до швидкого запуску (дивіться, як увімкніть швидкий запуск). Ви також можете призначити глобальну гарячу клавішу до вашого ярлика.
Тепер перегляньте наступні статті:
- Усі способи доступу до параметрів заставки в Windows 10
- Змініть пільговий період для пароля заставки в Windows 10