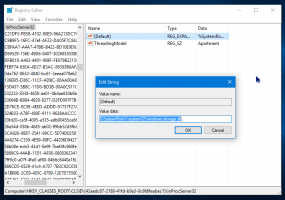Як поділитися файлом або папкою в Windows 10
Як ви, можливо, вже знаєте, Windows 10 не включає функцію домашньої групи, починаючи з версії 1803. Для багатьох користувачів домашня група була зручним способом обміну файлами та папками через мережу. Сьогодні ми побачимо, як ділитися файлами та папками без використання HomeGroup. Замість цього ми налаштуємо вбудовану функцію спільного доступу SMB, яка існує з найперших версій Windows NT.
Реклама
У Windows 10 легко надати спільний доступ до папки через мережу за допомогою вбудованої функції обміну файлами. Не потрібні сторонні програми. Вам потрібно підготувати ОС, щоб функція працювала правильно.
Підготовка
Перед початком спільного доступу до файлів і папок потрібно переглянути ряд параметрів. Перш за все, прочитайте статтю (і коментарі до неї) Комп’ютери мережі не відображаються в Windows 10 версії 1803. Переконайтеся, що у вас є послуги
Публікація ресурсу виявлення функцій і Хост постачальника функції виявлення увімкнено (їх тип запуску встановлено на автоматичний) і біг. Це потрібно зробити на кожному комп’ютері з Windows 10, який потрібно налаштувати для спільного доступу до файлів і папок.Тепер перегляньте наступний контрольний список.
- Переконайтеся, що всі комп’ютери у вашій мережі мають унікальні назви.
- Переконайтеся, що мережа встановлена як приватна мережа.
- Переконайтеся, що Функція виявлення мережі увімкнено.
- Увімкнути Спільний доступ до файлів і принтерів.
- Ви можете захотіти за бажанням увімкніть спільний доступ до загальнодоступної папки.
- Для власної домашньої мережі ви можете вимкнути Спільний доступ, захищений паролем (у попередніх версіях Windows називається простим спільним доступом до файлів), хоча для кращої безпеки та детальних розширених дозволів ми рекомендуємо ввімкнути спільний доступ, захищений паролем.
- Встановіть Рівень шифрування обміну файлами якщо у вас є пристрої, які вимагають 40- або 56-бітного шифрування.
- Якщо у вас є комп’ютери з версією Windows, старішою за Windows Vista, можливо, це знадобиться увімкнути SMB v1 з Програми та функції — увімкнення або вимкнення функцій Windows.
Щоб поділитися файлом або папкою в Windows 10, виконайте наступне.
- відчинено Провідник файлів.
- Перейдіть до файлу або папки, якою ви хочете поділитися.
- Клацніть на ньому правою кнопкою миші та виберіть Надати доступ до з контекстного меню.

- Виберіть у підменю «Конкретні люди».
- Ви побачите список облікових записів користувачів, з якими ви зараз надаєте спільний доступ до файлу або папки. За замовчуванням у списку відображатиметься лише власник елемента.

- У спадному списку виберіть потрібний обліковий запис користувача або пункт «Усі», щоб зробити файл або папку доступними для кожного користувача у вашій мережі.
- Натисніть кнопку Додати.
- В Рівень дозволу виберіть «Читання» або «Читання/запис» відповідно до того, що вам потрібно. Вибравши «Видалити», ви припините ділитися своїми даними з вибраним обліковим записом користувача.

- Щоб почати ділитися, натисніть на Поділіться кнопку.
Ви закінчили. Порада: щоб швидко припинити обмін, клацніть правою кнопкою миші на тому самому файлі або папці та виберіть Надайте доступ до->Видалити доступ з контекстного меню.
Існує ряд альтернативних способів розпочати спільний доступ до файлів або папок за допомогою облікового запису користувача. Ви можете використовувати або вкладку «Спільний доступ» на стрічці, або вкладку «Спільний доступ» у діалоговому вікні «Властивості файлу».
Інтерфейс стрічки -> вкладка "Поділитися".

Властивості файлу -> вкладка «Спільний доступ».

Обидва параметри дозволять налаштувати спільний доступ, як описано вище.
Зауважте, що Windows називає цю функцію майстром спільного доступу. Це може бути вимкнено у параметрах Провідника файлів (Параметри папки) -> вкладка Перегляд. Коли ви змінюєте дозволи на спільний доступ за допомогою Майстра спільного доступу, Windows також ділиться або ізолює дані локальних облікових записів користувачів, окрім облікових записів користувачів мережі. Змінюються дозволи файлової системи, а також дозволи на спільний доступ до мережі. На відміну від цього, коли ви використовуєте розширений спільний доступ (описаний нижче), ви можете змінити лише дозволи спільного доступу до мережі, не впливаючи на дозволи файлової системи NTFS для певної папки.
Розширений обмін
Діалогове вікно розширеного доступу — це ще один класичний варіант обміну даними через мережу. Ось як це використовувати.
- Відкрийте Провідник файлів і перейдіть до папки, до якої хочете поділитися.
- Клацніть по ньому правою кнопкою миші та відкрийте Властивості з контекстного меню.

- На Спільний доступ вкладку, натисніть на Розширений обмін кнопку.

- У наступному діалоговому вікні ввімкніть параметр Поділіться цією папкою.

- Вкажіть ім’я спільного доступу, яке бачитимуть інші користувачі.
- Також ви можете обмежити кількість одночасних користувачів і додати коментар.
- Натисніть на Дозволи і встановіть необхідні дозволи.

- Якщо ви не бачите потрібного облікового запису користувача, натисніть на Додати кнопку.

- У діалоговому вікні Вибір користувачів або груп натисніть на Розширений... кнопку.

- Натисніть на Знайдіть зараз кнопку.

- Виберіть обліковий запис або групу користувача та натисніть на в порядку кнопку.

- Тепер налаштуйте необхідні дозволи.
- Використовувати Видалити кнопку, щоб зупинити спільний доступ до папки з вибраним обліковим записом користувача.
Щоб швидко припинити спільний доступ до папок з усіма користувачами, відкрийте Властивості -> Розширений спільний доступ і зніміть прапорець Поділіться цією папкою.
Примітка щодо дозволів для розширеного спільного доступу: існує багато облікових записів або груп користувачів, які ви можете вибрати для розширеного спільного доступу, але зазвичай використовуються
- Група адміністраторів: Якщо вибрати цей параметр, папка буде ділитися всіма обліковими записами користувачів мережі, які мають права адміністратора.
- Авторизовані користувачі: Це змушує Windows показувати діалогове вікно із запитом на ім’я облікового запису користувача та пароль. Це найкращий варіант для вибору. Якщо ви хочете, щоб щоразу, коли ви підключаєтеся до спільного доступу до мережі, отримувати запити, виберіть поділитися з автентифікованими користувачами та не зберігайте пароль. Якщо ви збережете пароль, він буде збережено на панелі керування диспетчером облікових даних Windows.
- Усі: цей параметр надає доступ до папки для всіх облікових записів користувачів без запиту облікових даних.
Оснастка MMC для спільних папок
Перш ніж продовжити, переконайтеся, що ваш обліковий запис користувача є адміністративні привілеї. Тепер дотримуйтесь інструкцій нижче.
- Натисніть клавіші Win + R на клавіатурі.
- Тип fsmgmt.msc в поле Виконати.

- Ви побачите список спільних ресурсів, сеансів і файлів, відкритих у мережі, в т.ч адміністративні паї (C$, IPC$ тощо).

- Ліворуч натисніть на Акції.
- Клацніть правою кнопкою миші на порожньому місці та виберіть Нова частка... з контекстного меню.
- Це відкриє те саме діалогове вікно «Розширений спільний доступ» з параметрами, які ви знайомі з діалогового вікна «Властивості Провідника файлів».

- Нарешті, ви можете клацнути правою кнопкою миші на спільній папці та вибрати «Зупинити спільний доступ», щоб припинити спільний доступ до папки з іншими обліковими записами користувачів у вашій мережі.

Примітка: Надати доступ до і Розширений обмін Це два різні способи спільного доступу, але, як згадувалося вище, перший змінює локальні та мережеві дозволи, тоді як другий варіант змінює лише дозволи мережі. Якщо ви використовуєте обидва або поєднуєте обидва, вони можуть спричинити конфлікти або плутанину щодо дозволів. Оскільки дозволи налаштовуються по-різному для обох методів, у більшості випадків ви не можете зупинити розширений доступ, вибравши Надати доступ до -> Видалити доступ з контекстного меню і навпаки. Майте це на увазі.
Це воно.