Як увімкнути спільний доступ до загальнодоступних папок у Windows 10
Windows постачається з набором папок, призначених для обміну вашими документами з іншими користувачами. Документи, які ви помістили в ці папки, доступні іншим користувачам вашого ПК та іншим комп’ютерам у вашій мережі. Спільний доступ до загальнодоступних папок — це корисний і простий у використанні спосіб обміну файлами, але за замовчуванням він вимкнено. Ось як це увімкнути.
Реклама
Будь-який файл або папка, які ви помістили в одну з загальнодоступних папок, стають доступними для інших користувачів, які мають доступ до цих папок. У готовому вигляді Windows надає спеціальну загальнодоступну папку, яка містить підпапки, які можна використовувати для впорядкування документів, зображень, відео, музики тощо. Ці папки не містять жодних файлів. Передбачається, що ви або інші користувачі додасте до них деякі дані.
Windows 10 поставляється з таким набором папок:
- C:\Users\Public\Public Documents
- C:\Users\Public\Public Downloads
- C:\Users\Public\Public Music
- C:\Users\Public\Public Pictures
- C:\Users\Public\Public Videos
Спільний доступ до загальнодоступних папок вимкнено за замовчуванням. Коли ви ввімкнете його, загальнодоступна папка стане доступною для всіх на вашому комп’ютері чи мережі. Ви можете надати дозволи на зміну ваших файлів, щоб інші люди могли змінювати їх, видаляти або завантажувати власні файли.
Примітка. Якщо спільний доступ до загальнодоступних папок вимкнено, папки недоступні через мережу. Однак локальні користувачі, які мають обліковий запис користувача та пароль на вашому пристрої, можуть отримати до них доступ за допомогою File Explorer. Майте це на увазі.
Щоб увімкнути спільний доступ до загальнодоступних папок у Windows 10, виконайте наступне.
- Відкрийте Панель управління додаток.
- Перейдіть до Панель керування\Мережа та Інтернет\Центр мережі та спільного доступу.

- Ліворуч натисніть на посилання Змінити розширені налаштування спільного доступу.

- На наступній сторінці розгорніть Усі мережі розділ.
- Під Спільний доступ до загальнодоступних папок, увімкніть параметр Увімкніть спільний доступ, щоб усі, хто має доступ до мережі, могли читати та записувати файли в загальнодоступних папках.
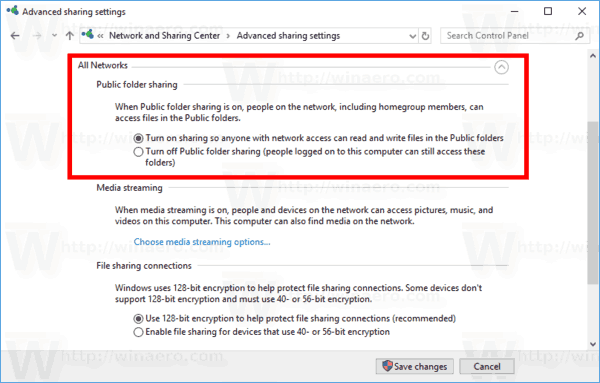
Ви закінчили!
Ви можете будь-коли вимкнути спільний доступ до загальнодоступних папок. У розділі Усі мережі, згаданому вище, виберіть Вимкніть спільний доступ до загальнодоступних папок. Це відновить стан функції за замовчуванням.
Це воно.

