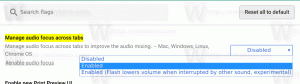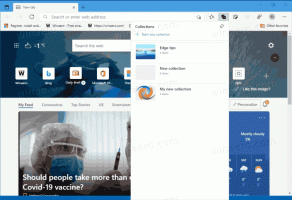Додайте класичне меню персоналізації на робочий стіл у Windows 10
Якщо ви деякий час використовуєте Windows 10, ви точно знаєте, що класичні параметри персоналізації були вилучені в одній із попередніх збірок. Усі параметри персоналізації тепер доступні в додатку «Налаштування», який є програмою Metro, розробленою для користувачів сенсорних екранів і має елементи керування, які погано розроблені або мають обмежену функціональність. Якщо вас не влаштовує цей новий спосіб налаштування зовнішнього вигляду ОС, можливо, вам буде цікаво отримати доступ до класичних аплетів панелі керування. На щастя, це все ще можливо.
На момент написання цього випуску останнім випуском Windows 10 є збірка 1511, також відома як Threshold 2 (TH2) або листопадове оновлення. Він все ще містить усі робочі аплети, такі як фон робочого столу, колір вікна, звуки та заставку. Microsoft просто приховує їх із класичної панелі керування. Їх можна відкрити за допомогою відповідних команд.
Дивіться старішу статтю "Додайте класичне меню персоналізації в Windows 10 build 10074" для повного посилання на команду.
Існують різні способи відкрити класичні налаштування зовнішнього вигляду.
- За допомогою команд, згаданих вище, ви можете створити ярлики та розмістити їх на робочому столі або в будь-якій іншій папці на жорсткому диску. Наступного разу, коли вам потрібно буде налаштувати зовнішній вигляд, ви можете просто натиснути відповідний ярлик.
- Створіть контекстне меню робочого столу, яке містить відповідні команди. Це буде виглядати так:
Це можна зробити за допомогою простого налаштування реєстру. Я зробив для вас готові до використання файли реєстру, щоб ви могли завантажити та двічі клацнути їх, щоб отримати таке меню.Завантажте файли реєстру
Він містить такі команди:
Редактор реєстру Windows версії 5.00 [HKEY_CLASSES_ROOT\DesktopBackground\Shell\Appearance_WAT] "Піктограма"="themecpl.dll" "MUIVerb"="Зовнішній вигляд" "Позиція"="Внизу" "SubCommands"="" [HKEY_CLASSES_ROOT\DesktopBackground\Shell\Appearance_WAT\Shell] [HKEY_CLASSES_ROOT\DesktopBackground\Shell\Appearance_WAT\Shell\01DesktopBackground] "Значок"="imageres.dll,-110" "MUIVerb"="Фон робочого столу" [HKEY_CLASSES_ROOT\DesktopBackground\Shell\Appearance_WAT\Shell\01DesktopBackground\Command] @="explorer.exe оболонка{ED834ED6-4B5A-4bfe-8F11-A626DCB6A921} - Microsoft. Персоналізація\pageWallpaper" [HKEY_CLASSES_ROOT\DesktopBackground\Shell\Appearance_WAT\Shell\02Color] "Піктограма"="themecpl.dll" "MUIVerb"="Колір" [HKEY_CLASSES_ROOT\DesktopBackground\Shell\Appearance_WAT\Shell\02Color\Command] @="explorer.exe оболонка{ED834ED6-4B5A-4bfe-8F11-A626DCB6A921} - Microsoft. Personalization\pageColorization" [HKEY_CLASSES_ROOT\DesktopBackground\Shell\Appearance_WAT\Shell\03Sounds] "Піктограма"="mmsys.cpl" "MUIVerb"="Звуки" [HKEY_CLASSES_ROOT\DesktopBackground\Shell\Appearance_WAT\Shell\03Sounds\Command] @="rundll32.exe shell32.dll, Control_RunDLL mmsys.cpl ,2" [HKEY_CLASSES_ROOT\DesktopBackground\Shell\Appearance_WAT\Shell\04Screen Saver] "Значок"="PhotoScreensaver.scr" "MUIVerb"="Заставка" [HKEY_CLASSES_ROOT\DesktopBackground\Shell\Appearance_WAT\Shell\04Screen Saver\Command] @="rundll32.exe shell32.dll, Control_RunDLL desk.cpl, screensaver,@screensaver" [HKEY_CLASSES_ROOT\DesktopBackground\Shell\Appearance_WAT\Shell\05DesktopIcons] "Піктограма"="desk.cpl" "MUIVerb"="Змінити піктограми на робочому столі" "CommandFlags"=dword: 00000020 [HKEY_CLASSES_ROOT\DesktopBackground\Shell\Appearance_WAT\Shell\05DesktopIcons\Command] @="rundll32 shell32.dll, Control_RunDLL desk.cpl,, 0" [HKEY_CLASSES_ROOT\DesktopBackground\Shell\Appearance_WAT\Shell\06Cursors] "Значок"="main.cpl" "MUIVerb"="Змінити вказівники миші" [HKEY_CLASSES_ROOT\DesktopBackground\Shell\Appearance_WAT\Shell\06Cursors\Command] @="rundll32.exe shell32.dll, Control_RunDLL main.cpl,, 1" [HKEY_CLASSES_ROOT\DesktopBackground\Shell\Appearance_WAT\Shell\07Display] "Значок"="display.dll,-1" "MUIVerb"="Параметри класичного відображення" "CommandFlags"=dword: 00000020 [HKEY_CLASSES_ROOT\DesktopBackground\Shell\Appearance_WAT\Shell\07Display\Command] @="control.exe desk.cpl, Settings,@Settings"Як варіант, можна використовувати Winaero Tweaker. Одним клацанням миші можна ввімкнути або вимкнути контекстне меню робочого столу «Зовнішній вигляд».
Це заощадить ваш час, і ви зможете уникнути ручного редагування реєстру. - Використовуйте Панель персоналізації для Windows 10. Моя спеціальна безкоштовна програма заново винаходить класичні параметри персоналізації за допомогою відтворених аплетів, які працюють як оригінал. Додаток також підтримує інтеграцію контекстного меню робочого столу. Як тільки ви почнете використовувати його, ви не помітите особливої різниці в порівнянні з тими ж аплетами в Windows 7 або Windows 8.
Ви можете самі вирішити, який метод вам найбільше підходить. Результат буде той самий – ви зможете використовувати класичний інтерфейс користувача замість програми Налаштування. Майте на увазі, що Microsoft продовжує усувати код, який належить до класичної панелі керування. Отже, одного дня прийоми, згадані в цій статті, можуть перестати працювати. Це може статися в новій збірці Windows 10 або після встановлення оновлення до Windows 10.
Який інтерфейс користувача ви віддаєте перевагу персоналізувати операційну систему – нову (додаток «Налаштування») чи класичний інтерфейс користувача?