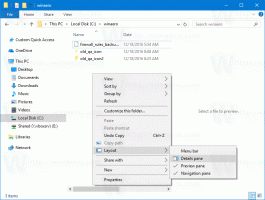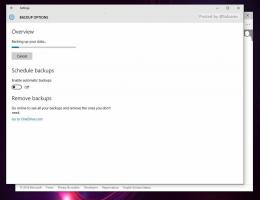Як заблокувати автоматичне оновлення драйверів в windows 10
У Windows 10 Windows Update вимагає не лише оновлення системи, а й драйверів. Навіть якщо ви встановлюєте сторонній драйвер, який ви завантажили в автономному режимі, він замінює його та встановлює драйвер із Windows Update. Це може бути не те, що ви хочете. Часто драйвер, наданий виробником обладнання, кращий, а драйвер Windows Update створює проблему. Ось як запобігти автоматичному перевстановленню Windows 10 драйвера, знайденого в Windows Update.
Реклама
Для цього методу потрібен редактор групової політики, тому, на жаль, він працюватиме лише для Windows 10 Pro, Enterprise та Education. Користувачам Windows 10 Home не пощастило.
Раніше ми вже показували вам, як приховати або заблокувати оновлення Windows або драйверів у Windows 10 за допомогою Microsoft офіційний засіб усунення несправностей. Однак у цього методу є дві проблеми.
- По-перше, коли збірка Windows 10 оновлюється, наприклад, коли оновлення за листопад 2015 року (версія 1511) або деякі інші новіші збірки інсталюються поверх Windows 10 RTM, усі приховані оновлення знову відображаються. Якщо ви є учасником програми інсайдерів Windows, неможливо буде продовжувати використовувати засіб усунення несправностей, щоб приховати оновлення драйверів.
- По-друге, цей метод блокує лише вибраний вами драйвер. Якщо в Windows Update буде випущено інший драйвер, він буде встановлений незалежно від того.
Тож давайте подивимося, як інший метод можна використовувати для контролю та запобігання примусової інсталяції драйвера пристрою в Windows 10.
Ось Як заблокувати автоматичне оновлення драйверів в windows 10. Кожному апаратному пристрою, встановленому на вашому комп’ютері, присвоєно ідентифікатор обладнання/Plug and Play. Таким чином пристрій однозначно ідентифікується і Windows встановлює відповідний драйвер для нього. Починаючи з Windows Vista, Microsoft представила параметри групової політики для встановлення драйверів пристрою. Якщо політику налаштовано на дозвіл або блокування встановлення пристрою, який відповідає певному ідентифікатору обладнання, драйвер не можна змінити чи оновити для цього пристрою. Це все ще працює в Windows 10 і саме те, що ми будемо використовувати, щоб блокувати драйвери з Windows Update.
-
Отримайте потрібний драйвер, а потім тимчасово заблокуйте доступ до Інтернету до Windows Update.
Ви повинні мати бажаний драйвер, який ви бажаєте використовувати, легко доступний локально на вашому диску. Завантажте його, якщо потрібно, а потім від’єднайтеся від Інтернету, щоб Windows Update не міг швидко замінити його. Для підключення Ethernet/LAN ви можете просто тимчасово від’єднати кабель, щоб від’єднатися від Інтернету. Якщо у вас є єдине підключення – це Wi-Fi або з’єднання для передачі даних, вам не потрібно відключатися від Інтернету. Просто позначте з’єднання як з’єднання з лічильником.
-
Скопіюйте ідентифікатор апаратного забезпечення пристрою, а потім встановіть бажаний драйвер.
- Натисніть Виграти + X клавіші разом на клавіатурі для відображення меню досвідчених користувачів.
- Відкрийте Диспетчер пристроїв.
- У диспетчері пристроїв розгорніть потрібну категорію пристрою, для якого потрібно заблокувати автоматичне оновлення драйверів, натиснувши знак +. Потім клацніть правою кнопкою миші на пристрої, виберіть «Властивості» та перейдіть на вкладку «Відомості».
- На вкладці «Відомості» встановіть для параметра «Властивість» значення «Ідентифікатори обладнання». Ідентифікатори обладнання будуть показані нижче. Натисніть, щоб вибрати ідентифікатори обладнання. Якщо показано кілька ідентифікаторів обладнання, виберіть один і натисніть Ctrl+A, щоб вибрати їх усі. Тепер натисніть Ctrl+C, щоб скопіювати відображені ідентифікатори.

- Відкрийте порожній документ у Блокноті та вставте його туди, натиснувши Ctrl+V, і збережіть файл кудись.
Тепер поверніться в Диспетчер пристроїв і закрийте Властивості. Видаліть драйвер, встановлений за допомогою Windows Update, і встановіть власний драйвер. Це можна зробити, клацнувши правою кнопкою миші на пристрої та вибравши «Оновити драйвер...». Ви можете завершити роботу майстра, як зазвичай, вказавши йому шлях до потрібного драйвера або скориставшись кнопкою «Встановити диск...», щоб встановити потрібний драйвер. Потім перезапустіть Windows і переконайтеся, що драйвер залишається таким, як встановлено.
-
Заблокуйте оновлення драйверів для цього пристрою за допомогою групової політики
- Натисніть Виграти + Р натисніть клавіші разом на клавіатурі та введіть:
gpedit.msc
Натисніть Enter.
- Відкриється редактор групової політики. Перейдіть до Політики локального комп’ютера → Конфігурація комп’ютера → Адміністративні шаблони → Система → Встановлення пристрою → Обмеження встановлення пристрою.
- Знайдіть і двічі клацніть «Заборонити встановлення пристроїв, які відповідають будь-якому з цих ідентифікаторів пристроїв» і встановіть для нього значення «Увімкнено».

- Натисніть Показати... кнопку, щоб запустити діалогове вікно «Заборонити встановлення пристроїв, які відповідають будь-якому з цих ідентифікаторів пристроїв».
- Тепер знову відкрийте файл, що містить ідентифікатори обладнання, у Блокноті та виберіть значення ідентифікатора обладнання, які ви вставили раніше, по одному ідентифікатору. Вставте ці ідентифікатори в поле Значення. Якщо є кілька ідентифікаторів обладнання, вставте кожен ідентифікатор у новий рядок.
 Зробіть це для ідентифікаторів обладнання всіх пристроїв, для яких вам потрібно заблокувати автоматичне встановлення драйверів із Windows Update.
Зробіть це для ідентифікаторів обладнання всіх пристроїв, для яких вам потрібно заблокувати автоматичне встановлення драйверів із Windows Update. - Натисніть OK, коли закінчите.
- Натисніть Виграти + Р натисніть клавіші разом на клавіатурі та введіть:
-
Знову підключіться до Інтернету.
Тепер ви можете підключити свій Ethernet-кабель або встановити з’єднання Wi-Fi/Data як безконтрольне. Навіть якщо Windows Update зараз встановлює оновлення без вашого контролю, драйвери, встановлені для вашого обладнання, не повинні перезаписуватися драйверами Windows Update. Він все ще може завантажити їх, але не зможе їх встановити та зареєструвати помилку. Ви можете сміливо ігнорувати помилки про те, що драйвери пристроїв не вдалося встановити, оскільки ви їх заблокували.
Зауважте, що цей метод блокує як автоматичне, так і ручне встановлення драйверів, тому якщо вам потрібно оновити драйвер вручну, ви можете тимчасово вимкнути згадану вище групову політику, оновити драйвер в автономному режимі, а потім увімкнути його знову.