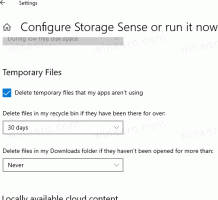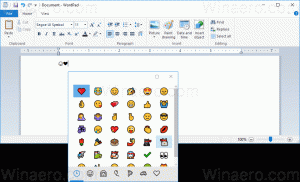Змініть сплячий режим комп’ютера через час у Windows 10
Як змінити режим сну комп'ютера через деякий час у Windows 10
Windows 10 може перейти в спеціальний режим низького енергоспоживання, якщо підтримується апаратним забезпеченням, який називається сплячим режимом. Комп’ютер може повернутися зі сплячого режиму швидше, ніж після холодного завантаження. Комп’ютер може перейти в режим сну автоматично через певний час. Ось як змінити період сну після в Windows 10.
Сон — це особливий режим, який споживає дуже мало енергії, ваш комп’ютер запускається швидше, і ви миттєво повертаєтеся до того місця, де зупинилися. Вам не потрібно турбуватися про те, що ви втратите роботу через розрядження акумулятора, оскільки Windows автоматично зберігає всю вашу роботу та вимикає комп’ютер, якщо заряд акумулятора занадто низький. Microsoft рекомендує використовувати режим сну, коли ви збираєтеся відлучитися від комп’ютера на деякий час, наприклад, коли ви робите перерву на каву. Перебуваючи в сплячому стані, система все ще виконує певну роботу, хоча і з нижчою частотою.
Для багатьох комп’ютерів (особливо ноутбуків і планшетів) ваш комп’ютер переходить у режим сну, коли ви закриваєте кришку або натискаєте кнопку живлення.
ОС підтримує кілька станів живлення, які відповідають станам живлення, визначеним у специфікації Advanced Configuration and Power Interface (ACPI). Побачити Як знайти стани сну, доступні в Windows 10.
Щоб змінити режим сну комп’ютера через час у Windows 10,
- відчинено Налаштування.
- Йти до Система > Живлення та сплячий режим.
- Праворуч змініть значення Після підключення комп’ютер переходить у режим сну, і Від батареї комп’ютер переходить у режим сну (якщо доступно) до потрібного часу сну.
- Тепер ви можете закрити програму Налаштування.
Крім того, ви можете вибрати варіанти плану живлення.
Змініть режим сну комп’ютера через час у плані живлення
- відчинено Налаштування.
- Перейдіть до System - Power & sleep.
- Праворуч натисніть на посилання Додаткові налаштування живлення.
- Відкриється наступне діалогове вікно.
- Ліворуч натисніть на Змініть, коли комп’ютер переходить у режим сну.
- Натисніть на посилання Змініть налаштування, які зараз недоступні.
- На наступній сторінці змініть значення для Перевести комп'ютер в режим сну варіант в Підключений і На батареї параметри та натисніть на Зберегти зміни. Останній варіант з’являється, коли на вашому пристрої є акумулятор.
Крім того, у параметрах розширеного плану живлення можна налаштувати час сну після.
Змініть режим сну комп’ютера через певний час у параметрах розширеного плану живлення
- Відкрийте розширені налаштування плану живлення.
- Натисніть на посилання Змініть налаштування, які зараз недоступні.
- У розширених налаштуваннях перейдіть до Сон-> Сон після.
- Змінити На батареї і Підключений цінності. знову На батареї з’являється на пристроях з акумулятором.
- Натисніть на OK, і все готово.
Нарешті, ви можете змінити час сну після для поточний план живлення у командному рядку.
Змініть режим сну комп’ютера через час у командному рядку
- Відкрийте а командний рядок.
- Введіть або скопіюйте та вставте таку команду:
powercfg /SETDCVALUEINDEX SCHEME_CURRENT 238C9FA8-0AAD-41ED-83F4-97BE242C8F20 29f6c1db-86da-48c5-9fdb-f2b67b1f44da. Ця команда змінює значення для потужність акумулятора. - Наступна команда призначена для підключений режим:
powercfg /SETACVALUEINDEX SCHEME_CURRENT 238C9FA8-0AAD-41ED-83F4-97BE242C8F20 29f6c1db-86da-48c5-9fdb-f2b67b1f44da - Замінити частина з кількістю секунд для часу сну після.
Ви закінчили!
Пов'язані статті:
- Додайте час очікування системи автоматичного сну до параметрів живлення в Windows 10
- Додати Дозволити сплячий режим за допомогою дистанційного керування. Відкриває параметр живлення в Windows 10
- Створіть звіт про дослідження сну в Windows 10
- Як знайти стани сну, доступні в Windows 10
- Вимкніть пароль сну в Windows 10
- Створіть ярлики вимкнення, перезавантаження, режиму глибокого сну та сну в Windows 10
- Знайдіть, яке обладнання може розбудити Windows 10
- Як запобігти виходу Windows 10 зі сну