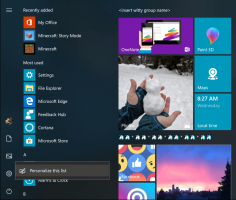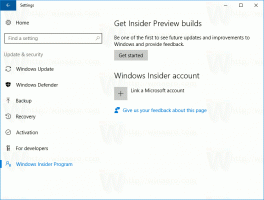Змінити кількість сповіщень, видимих для кожної програми в Центрі дій Windows 10
Як ви, можливо, вже знаєте, Центр дій у Windows 10 тепер може показувати та зберігати сповіщення від настільних програм Windows, системних сповіщень і сучасних програм. Центр дій зберігає ці сповіщення, згруповані за програмою та часом. Коли відбувається нова подія, на кілька секунд відображається сповіщення, а потім воно зберігається в Центрі дій. У Центрі дій можна змінити кількість сповіщень, які відображаються для кожної програми. Ось як.
З нещодавно випущена Windows 10 build 14316, Microsoft дозволила налаштувати кількість сповіщень, видимих для кожної програми в Action Center Windows 10. Кількість сповіщень за замовчуванням встановлено на 3, тому, коли програма має більше 3 сповіщень, користувачеві потрібно розширити групу, щоб побачити всі сповіщення для програми.
До змінити кількість сповіщень, видимих для кожної програми в центрі дій Windows 10, виконайте наступне.
- Натисніть значок «Центр дій» на панелі завдань, щоб відкрити «Центр дій».
- Клацніть правою кнопкою миші сповіщення потрібної програми, щоб отримати її контекстне меню, як показано тут:
- У контекстному меню виберіть Перейдіть до налаштувань сповіщень.
- Відкриється додаток Налаштування з відповідною сторінкою налаштувань.
- Прокрутіть униз до потрібної програми, для якої потрібно налаштувати кількість сповіщень, видимих у Центрі дій. У своєму прикладі я зміню ці параметри для OneDrive.
- Натисніть на назву програми. У розділі Кількість сповіщень, видимих у Центрі дій, виберіть число, яке потрібно встановити для цієї програми:
Це воно. Після налаштування параметра ви можете закрити програму Налаштування.