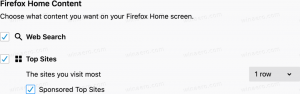Автоматично блокувати Windows 10 через певний період часу
З міркувань безпеки ви можете автоматично блокувати свій ПК з Windows 10, коли ви відходите від нього. У цій статті ми розглянемо, як це можна зробити. Інструменти сторонніх розробників не потрібні. Насправді, це можна зробити і в старих версіях Windows.
Хоча багато параметрів системного тайм-ауту встановлюються за допомогою аплет керування живленням у класичній панелі керування немає можливості автоматично заблокувати комп’ютер з Windows 10. Ви можете налаштувати операційну систему, коли переходити в режим глибокого сну, коли вимикати дисковод і коли вимикати дисплей.
Функція блокування ПК завжди реалізовувалася в Windows за допомогою налаштувань заставки. Хоча в Windows 10 кроки для доступу до параметрів заставки викликають заплутаність через нову програму Налаштування, все ще можна доступ до параметрів заставки і налаштувати їх на блокування ПК через певний період часу. Дотримуйтесь інструкцій у цій статті та, вибравши заставку, поставте прапорець «У поновленні відображати екран входу».
Якщо ви використовуєте останню збірку Windows 10 для інсайдерів, ви можете отримати доступ до класичних параметрів персоналізації. Можливо, ви це вже знаєте класичні теми та інтерфейс персоналізації, які спочатку були видалені, тепер знову працюють із Windows 10 build 10547. На момент написання цієї статті останній випуск Windows 10 build 14376 все ще має такі параметри:
Однак якщо ви використовуєте збірку RTM, збірку Windows 10 10240, вікно персоналізації виглядає порожнім! У цьому випадку натисніть Виграти + Р комбінації клавіш разом на клавіатурі, щоб відкрити діалогове вікно Виконати. У полі Виконати введіть наступне:
control desk.cpl,, 1
Порада: див остаточний список всіх комбінацій клавіш Windows з клавішами Win.
- Тепер, як згадувалося раніше, виберіть будь-яку заставку, встановлену на вашому ПК. Це може бути будь-яка заставка, навіть проста «Порожня» заставка, яка постачається з Windows протягом багатьох років.
- Увімкніть параметр У резюме відобразити екран входу:
- Налаштуйте потрібний період часу перед запуском заставки.
Наприклад, якщо ви вибрали «Пустий» як заставку і встановили для параметра «Зачекайте:» значення 5 хв, екран заставка буде запущена після того, як ваш ПК буде повністю простою без миші, клавіатури або сенсорного введення протягом 5 хвилин. Ваш ПК також буде заблоковано, тому після того, як ви закриєте заставку, вам буде запропоновано ввести свої облікові дані, щоб продовжити.
Це воно.