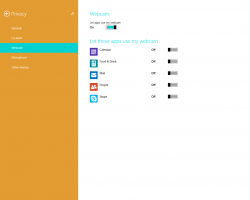Увімкнути стандартну розкладку сенсорної клавіатури в Windows 10
Windows 10 містить сенсорну клавіатуру для комп’ютерів і планшетів із сенсорним екраном. Коли ви торкаєтеся будь-якого текстового поля на планшеті, на екрані з’являється сенсорна клавіатура. Якщо у вас немає сенсорного екрана, у вас є два варіанти його запуску. За замовчуванням він відображається з обмеженим набором клавіш і не має функціональних клавіш, клавіш Alt, Tab та Esc. У цій статті ми розглянемо, як увімкнути ці відсутні клавіші на сенсорній клавіатурі, і, як бонус, ми розглянемо два можливі способи запуску сенсорної клавіатури.
Реклама
Якщо ви щасливий власник сенсорного екрана, то Windows 10 покаже вам розширені параметри сенсорної клавіатури в Налаштування -> Пристрої -> Введення. Перейдіть туди й увімкніть наступну опцію: Додайте стандартну розкладку клавіатури як опцію сенсорної клавіатури. Увімкніть опцію, як показано на малюнку нижче:


Вуаля, тепер відкрийте свою сенсорну клавіатуру та клацніть її параметри (нижній правий внизу). Ви отримаєте ввімкнену кнопку стандартного макета:

Це дозволить використовувати всі додаткові кнопки, включаючи Esc, Alt і Tab. Щоб використовувати функціональну клавішу, торкніться кнопки Fn у нижньому лівому куті сенсорної клавіатури. Цифрові кнопки змінять свої підписи на F1-F12.

Можна ввімкнути стандартний макет за допомогою налаштування. Це може бути корисно, якщо ваш пристрій не має сенсорного екрана.
Щоб увімкнути стандартну розкладку сенсорної клавіатури в Windows 10 з налаштуванням, виконайте наступне.
Якщо у вас немає сенсорного екрана, то Windows 10 приховає всі додаткові налаштування сенсорної клавіатури:

Отже, ви не можете використовувати програму Налаштування, щоб увімкнути стандартну розкладку клавіатури сенсорної клавіатури без сенсорного екрана. Єдиний спосіб для вас - налаштувати реєстр.
- Відкрийте редактор реєстру (подивіться як).
- Перейдіть до наступного ключа:
HKEY_CURRENT_USER\SOFTWARE\Microsoft\TabletTip\1.7
Порада: можна отримати доступ до будь-якого потрібного ключа реєстру одним клацанням миші. Якщо цього ключа немає, просто створіть його.

- На правій панелі ви повинні створити EnableCompatibilityKeyboard значення. Це 32-розрядне значення DWORD відповідає за повний вигляд сенсорної клавіатури. Встановіть його на 1 щоб увімкнути стандартну розкладку клавіатури. Примітка: навіть якщо ви працюєте 64-розрядна версія Windows 10, потрібно використовувати 32-розрядний тип значення DWORD.

- Щоб вимкнути його пізніше, вам доведеться видалити файл EnableCompatibilityKeyboard значення або встановіть його 0.
Ви можете заощадити свій час, ви можете завантажити готові до використання файли реєстру.
Завантажте файли реєстру
Налаштування скасування включено.
Тепер запустіть сенсорну клавіатуру. Перезавантажувати ПК не потрібно, зміни набудуть чинності негайно, і ви отримаєте активну стандартну розкладку клавіатури:
Порада. Щоб швидко запустити сенсорну клавіатуру в Windows 10, виконайте такий файл:
"C:\Program Files\Common Files\microsoft shared\ink\TabTip.exe"
Це воно. Тепер у вас є більше можливостей для керування поведінкою сенсорної клавіатури в Windows 10. Той же трюк працює в Windows 8.1.