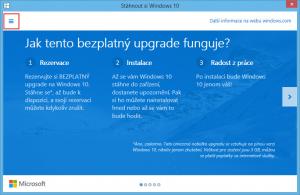Як запустити програму від іншого користувача в Windows 10
Починаючи з першої версії, Windows NT дозволяла користувачеві запускати програми з іншими дозволами та обліковими даними, ніж поточний користувач. Використовуючи його, ви можете запустити пакетний файл, виконуваний файл або навіть інсталятор програми як інший користувач. Давайте подивимося, як це можна зробити.
Реклама
У Windows 10 є два способи запустити процес від іншого користувача. Це можна зробити за допомогою контекстного меню Провідника файлів або за допомогою спеціальної консольної команди.
Володіння цією здатністю дуже корисно в широкому діапазоні ситуацій. Наприклад, якщо ви працюєте під обмеженим обліковим записом користувача, але вам потрібно встановити програму або відкрити оснастку MMC як керування дисками, ви можете запустити необхідну програму під іншим обліковим записом користувача з адміністратором привілеї. Це особливо корисно, коли програма не запитує адміністративні повноваження
і просто відмовляється починати. Іншим хорошим прикладом є те, що ви налаштували програму на роботу під іншим профілем користувача, тому інші програми та користувачі не матимуть доступу до його конфігураційних даних. Це покращує безпеку програм, які працюють з дуже конфіденційними даними.Щоб запустити програму від іншого користувача в Windows 10, виконайте наступне.
- Відкрийте Провідник файлів і перейдіть до папки, яка містить необхідну програму.
- Натисніть і утримуйте Зміна і клацніть правою кнопкою миші на файлі.
- У контекстному меню виберіть Запустити від імені іншого користувача.

- Введіть нові облікові дані та натисніть OK, щоб запустити програму.

Ви закінчили.
Порада. Ви можете зробити команду «Запустити як» завжди видимою в контекстному меню та в меню «Пуск». Перегляньте наступні статті:
- Зробіть «Виконати як завжди видимим» у контекстному меню в Windows 10
- Додайте Запуск від імені іншого користувача до меню «Пуск» у Windows 10
Крім того, ви можете використовувати Winaero Tweaker, щоб заощадити свій час. Це дозволяє додати Запустити від імені іншого користувача команду як до меню «Пуск», так і до контекстного меню.

Завантажити додаток можна тут: Завантажте Winaero Tweaker.
Тепер давайте подивимося, як запускати програми від імені іншого користувача з командного рядка. Це дозволить вам запускати програму з командного рядка або за допомогою ярлика. Крім того, за допомогою цього методу можна зберегти облікові дані іншого користувача, тому вам не доведеться вводити їх щоразу під час запуску програми за допомогою ярлика, щоб запустити програму від імені цього користувача. Для використання командного рядка Windows 10 включає руни консольний інструмент.
Запустіть від імені іншого користувача за допомогою командного рядка
- Відкрийте командний рядок.
- Введіть таку команду:
runas /user:"USERNAME" "Повний шлях до файлу"
Замініть частину USERNAME правильним ім’ям користувача та вкажіть повний шлях до виконуваного файлу, файлу msc або пакетного файлу. Він буде запущений під іншим обліковим записом користувача.

- Щоб зберегти облікові дані для наданого облікового запису користувача, додайте параметр /savecred до командного рядка, як показано нижче:
runas /user:"USERNAME" /savecred "Повний шлях до файлу"
Наступного разу, коли ви запустите програму з тими ж обліковими даними, у вас не запитуватиметься пароль облікового запису користувача.

Надані облікові дані будуть збережені в диспетчері облікових даних на панелі керування. Дивіться наступний знімок екрана.
Порада: за допомогою руни консольний інструмент, легко створити ярлик для запуску програм під іншим користувачем у Windows 10. Використовуйте останню команду як цільову ярлик.
runas /user:"USERNAME" /savecred "Повний шлях до файлу"
Запустіть його один раз із командного рядка, щоб зберегти пароль, щоб ярлик безпосередньо запускав програми без додаткових підказок згодом.
Це воно.