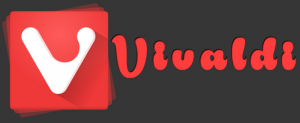Шифруйте файли та папки за допомогою EFS у Windows 10
Для багатьох версій Windows містить розширену функцію безпеки під назвою Encrypting File System (EFS). Це дозволяє користувачеві зберігати файли та папки в зашифрованому вигляді, тому вони будуть захищені від небажаного доступу. Сьогодні ми побачимо, як зашифрувати файл або папку за допомогою шифрування файлової системи (EFS) у Windows 10. Це можна зробити за допомогою діалогового вікна Властивості файлу або за допомогою інструмента командного рядка cipher.exe.
Інші облікові записи користувачів не можуть отримати доступ до ваших зашифрованих файлів, як і будь-хто з мережі або через завантаження в іншу ОС і доступ до цієї папки. Це найнадійніший захист, який доступний у Windows для захисту окремих файлів і папок без шифрування всього диска.
Коли папка або файл зашифровано за допомогою шифрування файлової системи (EFS), відображається програма File Explorer значок накладання замка для такого файлу чи папки.
Коли ви зашифруєте папку, нові файли, збережені в цій папці, будуть автоматично зашифровані.
Примітка. Шифрування буде вимкнено для папки, якщо ви компрес це, перемістити його до ZIP-архів, або скопіюйте до місця, яке не підтримує шифрування NTFS за допомогою EFS.
Коли ви шифруєте файл або папку, вам може бути запропоновано створити резервну копію ключа шифрування файлу, щоб уникнути остаточної втрати доступу до ваших зашифрованих даних.
Щоб зашифрувати файл або папку в Windows 10, виконайте наступне.
- Клацніть правою кнопкою миші файл або папку, які потрібно зашифрувати, у Провіднику файлів.
- Виберіть Властивості з контекстного меню. Побачити Як швидко відкрити властивості файлу або папки в Провіднику файлів Windows.
- Натисніть кнопку Додатково на вкладці Загальні.
- Увімкніть опцію «Шифрувати вміст для захисту даних».
Ви закінчили.
Шифруйте файл або папку за допомогою командного рядка
- Відкрийте новий командний рядок
- Щоб зашифрувати папку, введіть таку команду:
cipher /e "повний шлях до вашої папки". - Щоб зашифрувати папку з підпапками та файлами, введіть:
cipher /e /s:"повний шлях до вашої папки". - Щоб зашифрувати один файл, виконайте команду
cipher /e "повний шлях до файлу".
Це воно.
Цікаві статті:
- Як додати команди шифрування та дешифрування в меню правою кнопкою миші Windows 10
- Надійно видаляйте вільний простір у Windows без сторонніх інструментів
- Шифруйте автономний кеш файлів у Windows 10