Відкрийте цей комп’ютер замість домашнього в Windows 10 за допомогою ярлика та гарячих клавіш
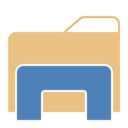
Оновлення: є рідний спосіб зробити це. Прочитайте ТУТ.
Наведена нижче інформація застаріла і повинна використовуватися лише в освітніх цілях.
У Windows 10 Провідник файлів відкривається в домашній папці за замовчуванням. У вас немає можливості змінити цю поведінку та відкрити її за замовчуванням у папці Цей комп’ютер. Ось як ви можете легко виправити це (майже) без використання сторонніх інструментів. Якщо ви не задоволені поведінкою Провідника файлів за замовчуванням у Windows 10, прочитайте решту.
Щоб позбутися відкриття домашньої папки за замовчуванням, нам потрібно змінити ярлик Провідника файлів і переналаштувати комбінації клавіш Win + E. Дотримуйтесь інструкцій нижче.
Зробіть так, щоб ярлик Провідника відкривав папку Цей комп’ютер
- Створіть новий ярлик на робочому столі.
- Введіть наступне як ціль ярлика:
оболонка explorer.exe{20D04FE0-3AEA-1069-A2D8-08002B30309D} - Назвіть його Провідник файлів і встановіть піктограму з файлу C:\Windows\Explorer.exe.
- Тепер відкріпіть закріплений значок Провідника файлів на панелі завдань.
- Клацніть правою кнопкою миші та закріпіть щойно створений ярлик на панелі завдань.
Це відкриє цей комп’ютер замість домашнього.
Тепер нам потрібно виправити поведінку Win + E і зробити так, щоб ці комбінації клавіш відкривали цей комп’ютер.
Як змусити Win + E відкрити цей комп'ютер
Це можна зробити за допомогою спеціального скрипту AutoHotkey. Я ділюся з вами джерелом написаного мною сценарію. Якщо ви не знайомі з AutoHotkey, візьміть скомпільований файл EXE нижче. Я назвав цю утиліту Цей PCLauncher.
Якщо ви віддаєте перевагу не використовувати мій готовий EXE, ви можете скомпілювати його самостійно, якщо встановите AutoHotkey і збережете код цього сценарію.
Цей вихідний код PCLauncher
#NoTrayIcon. #Наполегливий. #SingleInstance, Force. #e:: Запустити, оболонку explorer.exe{20D04FE0-3AEA-1069-A2D8-08002B30309D}
Скопіюйте цей текст у Блокнот і збережіть його з розширенням *.ahk. Завантажте та встановіть Програмне забезпечення AutoHotkey. Після цього ви зможете скомпілювати виконуваний файл, клацнувши правою кнопкою миші файл AHK.
Ви можете отримати готовий до використання скомпільований файл ThisPCLauncher.exe звідси, тому вам навіть не доведеться встановлювати AutoHotkey або зберігати наведений вище сценарій:
Завантажте цей PCLauncher
Просто запустіть програму, вона призначить клавіші Win + E, щоб відкрити цей комп’ютер! Це дуже просте і ефективне рішення для цього завдання.
Ви можете зробити Цей PCLauncher запускати з Windows. Ось як:
- Натисніть одночасно комбінації клавіш Win + R на клавіатурі (Порада: див повний список всіх комбінацій клавіш Windows з клавішами Win).
- Введіть у полі Виконати наступне:
оболонка: запуск
Текст вище — це спеціальна команда оболонки для безпосереднього відкриття папки запуску. Дивіться наш ексклюзив список команд оболонки в Windows 10.
- Помістіть ThisPCLauncher.exe у відкриту папку автозавантаження, скопіювавши та вставивши його або вставивши його ярлик. Це воно. Ви закінчили. Тепер скрипт завантажиться під час запуску.
Цей комп’ютер буде відкрито замість «Додому» в Windows 10 з панелі завдань, а також за допомогою комбінацій клавіш Win + E.

