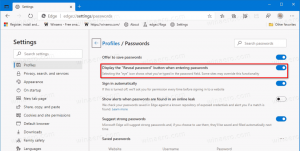Розблокуйте фіксований або знімний диск BitLocker у Windows 10
Як розблокувати фіксований або знімний диск BitLocker у Windows 10
Windows 10 дозволяє ввімкнути BitLocker для знімний і фіксовані диски (розділи дисків і внутрішні запам'ятовуючі пристрої). Він підтримує захист за допомогою смарт-картки або пароля. Ви також можете зробити диск до автоматично розблокувати коли ви входите у свій обліковий запис користувача.
Реклама
BitLocker вперше був представлений у Windows Vista і досі існує в Windows 10. Він був реалізований виключно для Windows і не має офіційної підтримки в альтернативних операційних системах. BitLocker може використовувати модуль Trusted Platform Module (TPM) вашого ПК для зберігання секретів ключа шифрування. У сучасних версіях Windows, таких як Windows 8.1 і Windows 10, BitLocker підтримує апаратне прискорення шифрування, якщо виконуються певні вимоги (диск має підтримувати його, безпечне завантаження має бути увімкнено та багато іншого вимоги). Без апаратного шифрування BitLocker перемикається на програмне шифрування, тому продуктивність вашого накопичувача знижується. BitLocker у Windows 10 підтримує а
кількість методів шифрування, і підтримує зміну міцності шифру.
Примітка. У Windows 10 шифрування диска BitLocker доступне лише в версіях Pro, Enterprise та Education видання. BitLocker може шифрувати системний диск (на якому встановлено Windows) і внутрішні жорсткі диски. The BitLocker To Go функція дозволяє захистити файли, що зберігаються на a знімні диски, наприклад флеш-накопичувач USB.
Примітка. У Windows 10 шифрування диска BitLocker доступне лише в версіях Pro, Enterprise та Education видання. BitLocker може шифрувати системний диск (на диску встановлено Windows) і внутрішні жорсткі диски. The BitLocker To Go функція дозволяє захистити файли, що зберігаються на a знімні диски, наприклад флеш-накопичувач USB. Користувач може налаштувати метод шифрування для BitLocker.
У Windows 10 є кілька способів розблокування диска. Хоча деякі з них очевидні, інші методи можуть бути корисними для автоматизації завдань.
Щоб розблокувати фіксований або знімний диск BitLocker у Windows 10,
- Відкрийте Провідник файлів до Ця папка ПК.
- Двічі клацніть диск, який потрібно розблокувати.

- Введіть пароль, щоб розблокувати цей диск, і натисніть Розблокувати.

- Тепер диск розблоковано.
- Якщо у вас є ключ відновлення, щоб розблокувати диск за допомогою ключа відновлення BitLocker, натисніть на Більше опцій у діалоговому вікні пароля.
- Натисніть на Введіть ключ відновлення посилання.

- Введіть 48-значний ключ відновлення для цього диска.

Тепер диск розблоковано. Ви можете зараз перевірити стан шифрування BitLocker для приводу.
Розблокуйте фіксований або знімний диск BitLocker на панелі керування
- відчинено Панель управління\Система та безпека\Шифрування диска BitLocker.
- З правого боку с Діалогове вікно шифрування диска, знайдіть свій стаціонарний диск.
- Натисніть на Розблокувати диск посилання.

- Введіть пароль, щоб розблокувати цей диск, і натисніть Розблокувати.
Ви закінчили. BitLocker розблокує диск.
Ви можете зараз перевірити стан шифрування BitLocker для приводу.
Крім того, ви можете розблокувати заблокований диск за допомогою командного рядка або PowerShell.
Розблокуйте фіксований або знімний диск BitLocker у командному рядку
- Відкрийте а новий командний рядок від імені адміністратора.
- Введіть і виконайте таку команду:
manage-bde -unlock.: -пароль - Замінник з фактичною літерою диска, який потрібно розшифрувати. Наприклад:
manage-bde -unlock E: -password.
- Введіть свій пароль, щоб розблокувати диск.
- Щоб вказати пароль відновлення, скористайтеся такою командою:
manage-bde -unlock.: -пароль відновлення - Замінити частину команди вище з 48-значним ключем відновлення, який у вас є для диска.
- Щоб вказати файл відновлення, скористайтеся такою командою:
manage-bde -unlock.: -ключ відновлення - Замінити частину до повного шляху до файлу резервної копії ключа відновлення, який ви зберегли раніше.
Тепер диск розблоковано. Ви можете зараз перевірити стан шифрування BitLocker для приводу.
Крім того, ви можете використовувати PowerShell для того ж завдання.
Розблокуйте фіксований або знімний диск BitLocker у PowerShell
- відчинено PowerShell як адміністратор.
- Введіть і виконайте таку команду:
Unlock-BitLocker -MountPoint ".:" -Пароль (Читання-Хост "Введіть пароль" -AsSecureString) - Замінник з фактичною літерою диска, який потрібно розшифрувати. Наприклад,
Unlock-BitLocker -MountPoint "E:" -Password (Read-Host "Enter Password" -AsSecureString).
- Натисніть клавішу Enter, щоб розблокувати диск.
- Щоб вказати пароль відновлення, скористайтеся такою командою:
Unlock-BitLocker -MountPoint ".:" -Пароль відновлення - Замінити частину команди вище з 48-значним паролем відновлення, який у вас є для диска.
Це воно.