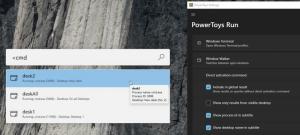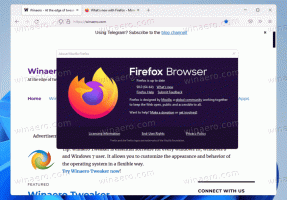Вимкніть веб-пошук на панелі завдань у Windows 10 версії 2004
Як вимкнути веб-пошук на панелі завдань у Windows 10 версії 2004
Windows 10 має вікно пошуку на панелі завдань, яке можна використовувати для запуску Cortana та виконання пошуку за допомогою клавіатури або голосу. Щойно ви введете щось у поле пошуку на панелі завдань Windows 10, відобразяться результати пошуку, але результати веб-пошуку змішуються з результатами локального пошуку, програмами магазину та вмістом з Bing. Ось як вимкнути пошук додатків Інтернету та Магазину на панелі завдань.
У версіях Windows 10 до оновлення версії 1803 квітня 2018 року було відносно легко позбутися функції веб-пошуку. Залежно від версії ОС, у Cortana була опція, налаштування реєстру або щось подібне. Незалежно від версії, ви можете застосувати параметр групової політики, щоб вимкнути веб-пошук.
Це змінилося в Windows 10 версії 1803. Навмисно чи ні, Microsoft порушила налаштування групової політики. Однак у Windows 10 версії 1803 була своя унікальна настройка можна використовувати для відключення функції веб-пошуку.
На жаль, у Windows 10 версії 2004 все вищезазначене перестало працювати, тому ентузіасти Windows створили сценарій PowerShell, який блокує пошук в Інтернеті за допомогою Брандмауер Windows, завдяки чому пошук Windows працює в автономному режимі. Сценарій розглядається в останній частині цієї публікації.
Нарешті, Microsoft відновила відсутню функціональність після випуску кількох сукупних оновлень, а також додала нову опцію групової політики та відповідну настройку реєстру в Windows 10 версії 2004. Ось як це можна зробити.
Щоб вимкнути веб-пошук на панелі завдань у Windows 10 версії 2004,
- Відкрийте Додаток «Редактор реєстру»..
- Перейдіть до наступного ключа реєстру:
HKEY_CURRENT_USER\SOFTWARE\Policies\Microsoft\Windows\Explorer. Подивіться, як перейти до ключа реєстру одним клацанням миші. Якщо цей шлях відсутній, створіть відсутні частини вручну. -
Праворуч створіть нове 32-бітове значення DWORD
DisableSearchBoxSuggestions. Примітка: навіть якщо ви під керуванням 64-розрядної Windows ви все одно повинні створити 32-розрядне значення DWORD. - Встановіть його дані значення
1. - Щоб зміни, внесені за допомогою налаштування реєстру, вступили в силу, вам потрібно вийти з аккаунта і увійдіть у свій обліковий запис користувача.
Ви закінчили! Пізніше ви зможете відновити функцію веб-пошуку, видаливши файл DisableSearchBoxSuggestions значення в реєстрі.
Щоб заощадити свій час, ви можете завантажити такі готові до використання файли реєстру:
Завантажте файли реєстру
Налаштування скасування включено.
Однак, якщо ваша Windows 10 містить програму редактора локальної групової політики (gpedit.msc), ви можете вимкнути веб-пошук за допомогою його інтерфейсу користувача. Windows 10 Pro, Enterprise або Education видання поставляється з програмою «Редактор локальної групової політики», доступною в ОС із коробки.
Вимкніть веб-пошук на панелі завдань у Windows 10 версії 2004 за допомогою групової політики
- Відкрийте редактор локальної групової політики додаток або запустіть його для всі користувачі, крім адміністратора, або для конкретного користувача.
- Перейдіть до Конфігурація користувача > Адміністративні шаблони > Компоненти Windows > Провідник файлів ліворуч.
- Праворуч знайдіть налаштування політики Вимкніть відображення останніх пошукових записів у вікні пошуку Провідника файлів.
- Двічі клацніть на ньому та встановіть політику Увімкнено.
Ви закінчили.
Як згадувалося вище, існує також початкове рішення, яке включає PowerShell і брандмауер Windows. Якщо з якихось причин переглянута вище настройка не працює для вас, спробуйте скрипт.
Вимкніть веб-пошук на панелі завдань у Windows 10 версії 2004 за допомогою PowerShell
- Завантажте наступний скрипт: Завантажити скрипт. Надано @Однозначно Ви.
- Розпакуйте його з архіву ZIP і розблокувати файл PS1.
- відчинено PowerShell як адміністратор.
- Якщо потрібно, змініть політика виконання для запуску непідписаних скриптів.
- Введіть повний шлях до вашого файлу PS1 на консолі PowerShell, яка працює від імені адміністратора, і натисніть клавішу Enter.
- Перезапустіть Windows 10.
Ви закінчили! Процес пошуку не зможе підключитися до Інтернету. На наступних знімках екрана показано вимкнену функцію веб-пошуку.
За словами автора, цей скрипт додає правила до звичайної машини Правила брандмауера Windows ("PersistentStore"). Однак, незважаючи на те, що він додає їх до звичайних правил брандмауера машини – замість правил брандмауера групової політики («LocalHost», які мають вищу пріоритет) – вони все одно повинні мати пріоритет над правилами «Дозволити», які Windows додає до брандмауера, оскільки правила «Блокувати» мають більший пріоритет над «Дозволити» правила.
Скасуйте зміну
- Відкрийте Безпеку Windows.
- Натисніть на піктограму Брандмауер і захист мережі.
- На наступній сторінці натисніть на посилання Розширені налаштування.
- Натисніть на Вхідні правила ліворуч.
- Видаліть "Windows Search (MyRule-In)" з вхідних правил.
- Тепер натисніть на Вихідні правила ліворуч.
- Видаліть "Windows Search (MyRule-Out)" з правил вихідних даних.
- Перезапустіть Windows 10.
Це воно.