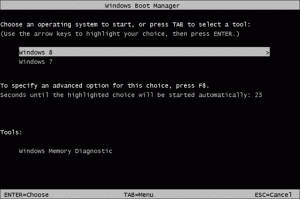Як вимкнути свайпи Metro Edge та сенсорні жести для трекпада (сенсорної панелі) у Windows 8.1 і Windows 8
Однією з найбільш дратівливих функцій Windows 8.1 і Windows 8 є сенсорні жести для непрямих сенсорних пристроїв, таких як трекпади (сенсорні панелі). Ці жести викликають різні аспекти сучасного інтерфейсу користувача, такі як Charms, App Switcher, App Bar тощо. На робочому столі ці жести не дуже корисні, і вони часто випадково спрацьовують, коли ви використовуєте сенсорну панель. Навіть якщо ви вимкнули жести вказівника миші на екрані для сучасного інтерфейсу користувача, які запускаються з гарячих кутів, ці дратівливі жести залишаються активованими та спливають у самий невідповідний момент. Давайте подивимося, як їх відключити.
Гарячі кути на екрані, які відкривають різні аспекти інтерфейсу Metro, можна легко вимкнути за допомогою таких програм, як Winaero Charms Bar Killer або Класична оболонка. Незважаючи на те, що Windows 8.1 має вбудовані опції для відключення лівого верхнього та правого верхнього кутів, встановлення параметрів на вкладці «Властивості панелі завдань» Навігація вимикає ці функції глобально, навіть всередині Програми метро. Натомість, якщо ви використовуєте такі програми, як Classic Shell, щоб вимкнути гарячі кути, вони вимикаються лише на робочому столі, але залишаються працездатними в сучасних програмах і на початковому екрані, де вони можуть бути корисними.
Що стосується непрямих жестів дотику, Microsoft співпрацювала з різними постачальниками сенсорних панелей, щоб явно включити їх у драйверах для цих сенсорних панелей. Є кілька жестів пальців по краях:
- Проведення пальцем від лівого краю сенсорної панелі до центру показує перемикач програм або перемикається на останній використаний додаток Metro
- Проведення пальцем від правого краю сенсорної панелі до центру показує Charms
- Проведення пальцем від верхнього краю сенсорної панелі до центру відображає панель додатків (якщо ви перебуваєте в програмі Metro).
...та інші
Ці драйвери сенсорної панелі сторонніх розробників часто інтегруються з панеллю керування мишкою, тому ви повинні піти, щоб вимкнути їх. Відкрийте панель керування (подивіться як), а потім відкрийте налаштування миші. Існує кілька постачальників сенсорних панелей, і кожен постачальник має власний інтерфейс налаштувань для керування ними. Давайте подивимося, як відключити їх по черзі:
Тачпад Synaptics
- Натисніть вкладку Налаштування пристрою на панелі керування мишею.
- Натисніть на кнопку Налаштування.
- Зніміть прапорець біля опції «Увімкнути рух по краях» і натисніть «ОК».
Налаштування тачпада Synaptics
Налаштування тачпада Synaptics
Тачпад Lenovo UltraNav
- Натисніть вкладку UltraNav на панелі керування мишею.
- У розділі TouchPad натисніть кнопку Налаштування.
- Розгорніть розділ «Жести програми» та клацніть «Проведення по краях».
- Зніміть прапорець «Увімкнути прокручування по краях».
Налаштування сенсорної панелі UltraNav
Налаштування сенсорної панелі UltraNav
Тачпад Альп
- Натисніть вкладку EdgeAction (TM) на панелі керування мишею.
- Зніміть прапорці з жестів, які вам не потрібні (Лівий/Праворуч/Верхній/Верхній лівий EdgeAction), а потім натисніть кнопку OK.
Налаштування сенсорної панелі Alps
Тачпад Elan
- Натисніть вкладку ELAN на панелі керування мишею.
- Натисніть кнопку «Увімкнути пристрій», якщо ця кнопка вимкнена, а потім натисніть «Параметри».
- Натисніть Провести пальцем по краю та вимкніть їх.
Налаштування сенсорної панелі Elan
Налаштування сенсорної панелі Elan
Сенсорна панель Logitech
- Відкрийте налаштування Logitech SetPoint.
- Клацніть розділ під назвою «Навігація по Windows» (зі значком чорної вказівної руки)
- Зніміть прапорці з усіх необхідних параметрів. Лише програми Switch, Show Charms і Show Windows 8 App Bar — це жести одним пальцем, решта — мультитач, тому ви навряд чи зможете їх випадково запустити. Натисніть OK.
Налаштування сенсорної панелі Logitech
Сенсорна панель Dell
- Відкрийте панель керування мишею, і ви побачите вкладку сенсорної панелі Dell.
- Натисніть посилання «Натисніть, щоб змінити налаштування сенсорної панелі Dell».
- Відкриється ще одне вікно. Натисніть там розділ Жести.
- Ви можете вимкнути непотрібні жести окремо або повністю. Потім натисніть кнопку Зберегти та закрийте вікно.
Сенсорна панель ASUS Smart Gesture
- У області сповіщень (системний трей) натисніть значок сенсорної панелі ASUS Smart Gesture. Піктограма може бути прихована в області переповнення лотка, у цьому випадку клацніть крихітну стрілку, а потім клацніть піктограму.
- Перейдіть на вкладку «Жест краю».
- Зніміть прапорці з усіх непотрібних параметрів: Перемикання панелі Charm (правий край), Перемикання панелі меню (верхній край) і Перемикання запущених програм (лівий край). Потім натисніть OK.
Налаштування сенсорної панелі Asus Smart Gesture
Часто різні виробники обладнання (Lenovo, Samsung, HP) змінюють бренд цих налаштувань драйвера сенсорної панелі на панелі керування мишею, тому точна назва вкладки може відрізнятися. Наприклад, якщо у вас встановлені OEM-драйвери для сенсорної панелі, вкладка може мати іншу назву. Але користувальницький інтерфейс налаштувань повинен бути більш-менш однаковим, і вам повинно бути досить легко зрозуміти, де відключити ці дратівливі жести свайпа. Налаштування сенсорної панелі в більшості випадків знаходяться або на панелі керування мишею, або в області сповіщень на панелі завдань (треї).
Нарешті, якщо у вас відносно новий комп’ютер із сучасною прецизійною тачпадом, розробленою для роботи з Windows 8.1, ви можете вимкнути ці жести прямо в налаштуваннях ПК.
- Натисніть разом клавіші Win + I на клавіатурі та натисніть Налаштування ПК. Перейдіть до ПК і пристроїв -> Миша і тачпад. Порада. Ви можете створити ярлик, щоб безпосередньо відкривати налаштування миші та сенсорної панелі. Подивіться, як.
- Якщо у вас є точний тачпад, там можна буде вимкнути ці рухи/жести по краях.
- Вимкніть опцію «Увімкнути свайп від лівого або правого краю».
Налаштування сенсорної панелі Windows 8.1
Це воно. Тепер ці сенсорні жести більше не турбують вас. Працює як амулет, ой, вибачте за каламбур... насправді він працює зовсім не так, як амулет! :)