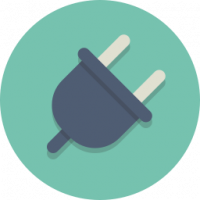Як увімкнути DNS через HTTPS у Windows 10
Ви можете ввімкнути DNS через HTTPS у Windows 10 (DoH) у Windows 10 за допомогою одного із методів, доступних в ОС, включаючи налаштування та реєстр. DNS-over-HTTPS — це відносно молодий веб-протокол. Його головна мета – підвищити конфіденційність і безпеку користувачів шляхом запобігання прослуховування та маніпуляції з даними DNS з боку атаки «посередині» за допомогою протоколу HTTPS для шифрування даних між клієнтом DoH і DNS на основі DoH резольвер.

План підтримки DoH в Windows 10 було виявлено з низкою принципів, які Microsoft збирається використовувати при впровадженні цієї функції в ОС. Microsoft планувала впровадити підтримку шифрування DNS-трафіку ще в 2019 році, але спробувати цю нову функцію користувачі змогли лише в 2020 році. Тож Windows 10 Build 19628 була першою збіркою, яка включала підтримку DoH.
Реклама
Ця публікація покаже вам, як увімкнути та налаштувати функцію DNS через HTTPS (DoH) у Windows 10.
Увімкніть DNS через HTTPS у Windows 10
- Відкрийте Додаток налаштувань. Ви можете натиснути Виграти + я щоб швидше відкрити.
- Перейдіть до Мережа та Інтернет > Статус.

- Натисніть на Властивості.

- На наступній сторінці натисніть на Редагувати кнопка під Налаштування DNS.
- Виберіть Посібник.
- Вкажіть DNS-сервери, які підтримують DoH (див. список у наступному розділі).
- Виберіть Тільки зашифрований (DNS через HTTPS) від In the Бажане шифрування DNS спадне меню для кожного із серверів.

- Якщо ви використовуєте IPv6 DNS, повторіть попередній крок для його налаштування.
- Нарешті, натисніть на Зберегти кнопку.

Ви закінчили. Щоб переконатися, що DoH дійсно працює, прокрутіть униз вміст сторінки налаштувань мережі. Ви повинні побачити «Зашифровано» поруч із Адреса DNS значення на Властивості сторінку.
Список загальнодоступних DNS-серверів, які підтримують шифрування, можна знайти в таблиці нижче.
Список серверів з підтримкою DoH
Ви можете використовувати такі загальнодоступні сервери DNS через HTTPS.
| Власник сервера | IPv4-адреси | IPv6-адреси |
| Cloudflare | 1.1.1.1 1.0.0.1 |
2606:4700:4700::1111 2606:4700:4700::1001 |
| 8.8.8.8 8.8.4.4 |
2001:4860:4860::8888 2001:4860:4860::8844 |
|
| Quad9 | 9.9.9.9 149.112.112.112 |
2620:fe:: fe 2620:fe:: fe: 9 |
Однак якщо ваша версія Windows 10 не дозволяє ввімкнути DNS через HTTPS у налаштуваннях, напр. параметри відсутні, ви можете застосувати налаштування реєстру, щоб зробити те ж саме. Це альтернативний метод додатку Налаштування.
Увімкніть DNS через HTTPS в реєстрі
- Відкрийте Редактор реєстру. Натисніть Win + R і введіть
regeditу вікні Виконати. - Перейдіть до наступного ключа реєстру.
HKEY_LOCAL_MACHINE\SYSTEM\CurrentControlSet\Services\Dnscache\Parameters. - Праворуч змініть або створіть нове 32-розрядне значення DWORD EnableAutoDoh.
- Встановіть його значення на
2.
- Перезапустіть Windows 10.
Це активує DNS через HTTPS, тому Windows 10 почне надсилати та отримувати DNS-трафік через безпечні зашифровані сервери. Однак вам потрібно змінити адресу DNS-сервера на адресу з вищезгаданої таблиці. Ось як можна встановити адресу DNS-сервера.
Змініть адресу сервера після ввімкнення DoH
- Відкрийте класична панель управління. Натисніть Win + R і введіть
контрольу вікні Виконати, а потім натисніть Введіть. - Йти до Панель керування\Мережа та Інтернет\Центр мережі та спільного доступу.
- Праворуч натисніть на Змінити властивості адаптера.

- В Мережні підключення вікно, двічі клацніть своє мережеве підключення.

- Натисніть Властивості у наступному вікні.

- в Властивості адаптера, виберіть Інтернет-протокол версії 4 (TCP/IPv4) введення та натисніть на Властивості кнопку.

- Виберіть опцію "Використовуйте такі адреси DNS-серверів:" на Генеральний табл. Введіть адресу DNS-сервера, який підтримує DoH.

- Якщо конфігурація вашої мережі включає IPv6, вкажіть сервери IPv6 для Інтернет-протокол версії 6 (TCP/IPv6) варіант.
- Натисніть в порядку щоб застосувати зміну.
Ви закінчили.
Нарешті, ви можете перевірити, чи працює DNS через HTTPS, після застосування налаштування реєстру та вищезгаданих змін. Ви можете переконатися, що він працює, не побачивши більше простого текстового DNS-трафіку з вашого пристрою.
Перевірте, чи працюють налаштування DNS через HTTPS
- Відкрийте а командний рядок як адміністратор.
- Введіть і виконайте таку команду, щоб скинути фільтр мережевого трафіку:
фільтр pktmon видалити. - Введіть і виконайте таку команду, щоб додати фільтр трафіку для порту 53, який використовує класичний DNS порт:
pktmon фільтр додати -p 53. - Виконайте таку команду, щоб почати реєстрацію трафіку в режимі реального часу:
pktmon start --etw -m в режимі реального часу. - Усі пакети порту 53 будуть надруковані в командному рядку. Якщо DoH працює, ви не повинні бачити тут трафік.

Це воно.
Пов'язані статті:
- Увімкніть DNS через HTTPS в Microsoft Edge
- Як увімкнути DNS через HTTPS (DoH) в Opera
- Увімкнути DNS через HTTPS у Chrome (DoH)
- Увімкніть DNS через HTTPS у Firefox