Зробіть панель завдань автоматично прихованою в режимі планшета Windows 10
Як змусити панель завдань автоматично приховати в режимі планшета Windows 10
Режим планшета — це спеціальний режим, орієнтований на сенсорний екран у Windows 10. Якщо ввімкнено, це змінює поведінку меню «Пуск» і перетворює його на повноекранний режим «Пуск». Універсальні програми також відкривають повноекранний режим, а програми для настільних комп’ютерів – у режимі планшета. З ювілейним оновленням Windows 10 Microsoft додала можливість автоматично приховувати панель завдань у режимі планшета. Ось як увімкнути цю корисну функцію.
Реклама
Починаючи з нещодавно випущеної збірки Windows 10 14328, можна зробити так, щоб панель завдань автоматично ховалася, коли в Режим планшета. Це можна зробити, увімкнувши відповідну опцію в додатку Налаштування. Процедура майже схожа на те, що вам потрібно зробити автоматично приховати панель завдань у звичайному режимі робочого столу.
Примітка: коли панель завдань прихована, проведіть пальцем від нижнього кута екрана до середини екрана, щоб вона з’явилася. той же жест змусить його зникнути.
Щоб зробити панель завдань автоматично прихованою в режимі планшета в Windows 10
- Відкрийте Налаштування.
- Перейдіть до Система > Планшет сторінку.
- Праворуч натисніть на посилання Змініть додаткові налаштування планшета.
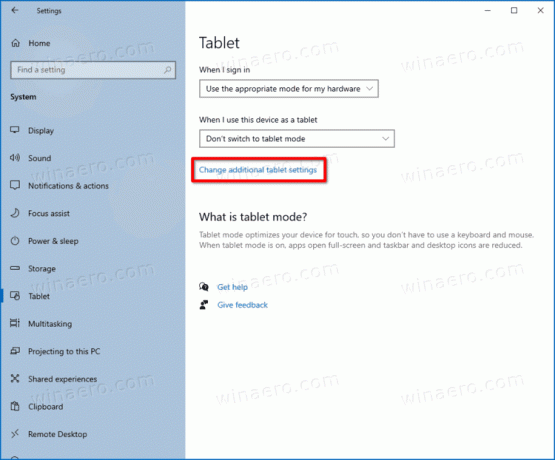
- На наступній сторінці увімкніть параметр Автоматично приховувати панель завдань у режимі планшета.
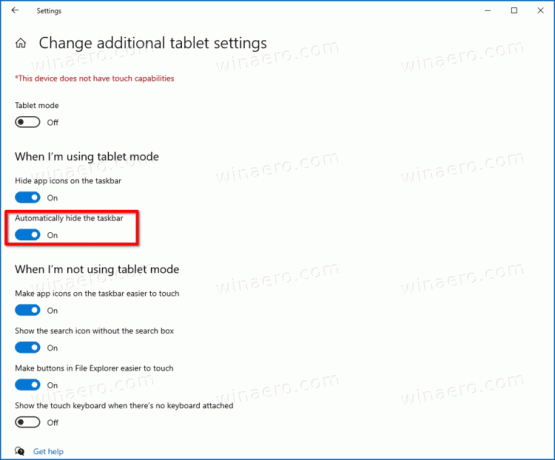
- Ви ввімкнули автоматичне приховування панелі завдань у режимі планшета.
Те ж саме можна зробити на сторінці Персоналізація налаштувань.
Зробіть панель завдань автоматично прихованою в налаштуваннях персоналізації
- Відкрийте Налаштування.
- Перейдіть до Персоналізація > Панель завдань.
- Праворуч увімкніть Автоматично приховувати панель завдань у режимі планшета опція перемикання.

Ви закінчили!
Крім того, ви можете застосувати налаштування реєстру. Це можна зробити наступним чином.
Використання налаштування реєстру
- Відкрийте редактор реєстру.
- Перейдіть до наступного ключа реєстру:
HKEY_CURRENT_USER\SOFTWARE\Microsoft\Windows\CurrentVersion\Explorer\Advanced. Ти можеш отримати доступ до потрібного ключа реєстру одним клацанням миші. - Якщо у вас немає такого ключа, то просто створіть його.
- З правого боку створіть нове 32-розрядне значення DWORD з ім’ям Панель завдань AutoHideInTabletMode. Зауважте, що навіть якщо у вас 64-розрядна Windows, вам все одно потрібно створити 32-розрядне значення DWORD.
- Установіть його значення на 1, щоб увімкнути автоматичне приховування панелі завдань.

- Значення даних 0 вимкне автоматичне приховування панелі завдань.
- Щоб застосувати зміни, внесені шляхом редагування реєстру, вам знадобиться вийти з аккаунта зі свого облікового запису Windows 10 і знову ввійдіть.
Це воно.

