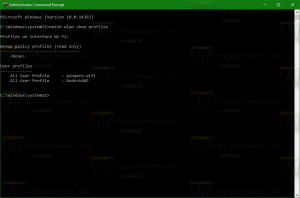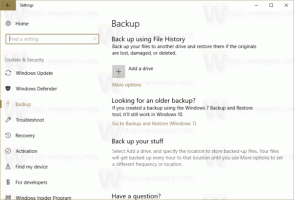Як відключити Wi-Fi в Windows 10
Wi-Fi – це технологія, яка дозволяє користувачеві підключатися до бездротової локальної мережі (WLAN). Це стандарт зв’язку, який описує, як високочастотні радіохвилі можна використовувати для забезпечення бездротового високошвидкісного Інтернету та мережевих з’єднань. Якщо ваш пристрій Windows 10 постачається з бездротовим мережевим адаптером, ви можете вимкнути Wi-Fi, коли ви його не використовуєте, щоб заощадити заряд акумулятора вашого пристрою. Ось як це можна зробити.
Реклама
Устаткування Wi-Fi може бути вбудовано в материнську плату вашого пристрою або його можна встановити як внутрішній модуль всередині пристрою. Бездротові мережеві адаптери існують як зовнішні пристрої, які можна підключити до порту USB. Якщо ввімкнути Wi-Fi, він може вплинути на час роботи акумулятора. Увімкнення Wi-Fi не є проблемою, коли ваш пристрій Windows підключено до мережі, але ви можете вимкнути його, коли він працює від акумулятора. Ось як.
Windows 10 дозволяє вимкнути Wi-Fi за допомогою програми «Налаштування». Додаток Налаштування отримує все більше і більше опцій, які раніше були доступні лише в класичній панелі керування. Можливість керувати бездротовими з’єднаннями майже повністю переміщено в налаштування в Windows 10 «Оновлення творців».
Щоб вимкнути Wi-Fi у Windows 10, ви можете зробити наступне.
відчинено Налаштування і перейдіть до Мережа та Інтернет, а потім відкрийте Wi-Fi. Використовуйте опцію «Wi-Fi» праворуч, щоб вимкнути або ввімкнути Wi-Fi.

Порада: ви створюєте Ярлик налаштувань Wi-Fi щоб відкрити цю сторінку безпосередньо.
Крім того, у Центрі дій є кнопка швидкої дії. Ви можете використовувати його для перемикання функції Wi-Fi одним клацанням або дотиком.
Натисніть значок центру дій у кінці панелі завдань:

Розгорніть кнопки, якщо у вас немає кнопки Wi-Fi.

Вимкніть або ввімкніть функцію Wi-Fi.

Порада: дивіться, як це зробити налаштувати кнопки Центру дій у Windows 10.
Варто згадати про це Налаштування режиму польоту у Windows 10 може змінювати стан Wi-Fi.
Перевірте, чи налаштовано режим польоту на вмикання чи вимкнення Wi-Fi, перейшовши в Налаштування - Мережа та Інтернет - Режим польоту. Перегляньте опцію Wi-Fi там.

Нарешті, є ще один спосіб вимкнути ваш бездротовий мережевий адаптер у Windows 10. Відкрийте Диспетчер пристроїв і знайдіть свій Wi-Fi адаптер у групі «Мережеві адаптери».
- Натисніть Виграти + X натисніть разом клавіші на клавіатурі та натисніть Диспетчер пристроїв.

Порада: можна налаштувати меню Win + X Windows 10. - Розгорніть вузол «Мережеві адаптери» та знайдіть свій адаптер:

- Клацніть правою кнопкою миші адаптер у списку та виберіть «Вимкнути» в контекстному меню.

Пізніше ви можете знову відкрити Диспетчер пристроїв і знову ввімкнути адаптер, коли це необхідно.
Тепер ви знаєте все, щоб відключити обладнання Wi-Fi за допомогою параметрів, наданих Windows 10.